Step 1
Before connecting to VPN, remove your previous UR VPN connections (profiles) in other VPN applications or your device’s built-in VPN client. If you previously used another VPN client to connect to the University network and do not use it to connect to other non-UR networks, uninstall it from your device.
Step 2
Enroll in Duo two-factor authentication, which is required for VPN access. If you have already enrolled in Duo, skip to step 3.
- Enrollment tutorials and more information about Duo are available on the Duo website.
Step 3
Open the App Store on your iPhone or iPad and search for Cisco AnyConnect. Download the Cisco AnyConnect app.
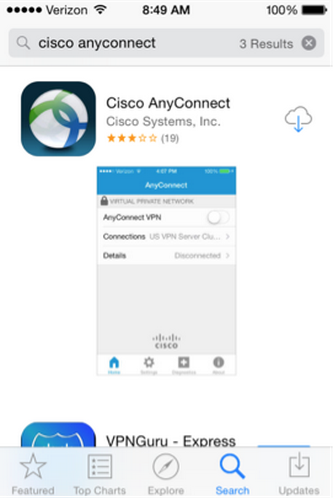
Step 4
Open the AnyConnect app. Tap OK to enable the software.
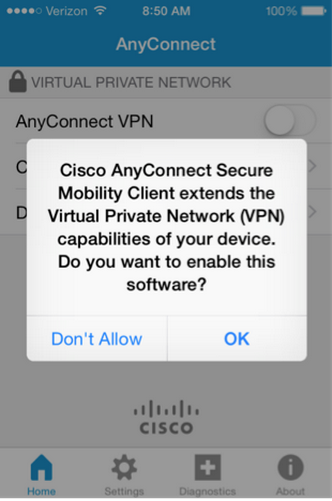
Step 5
Tap Connections.
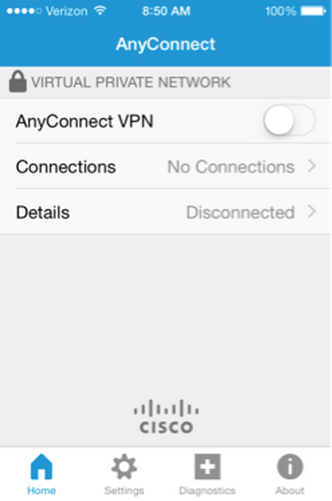
Step 6
Tap Add VPN Connection.
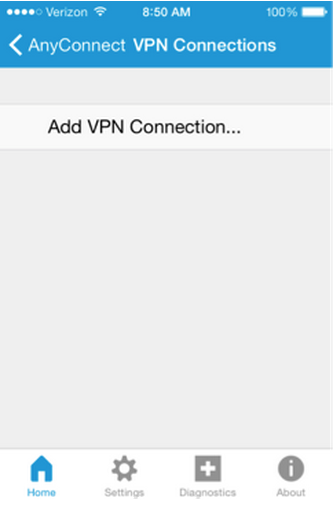
Step 7
In the Description field, type UR VPN. In the Server Address field, type vpnconnect.rochester.edu. Then tap Save.
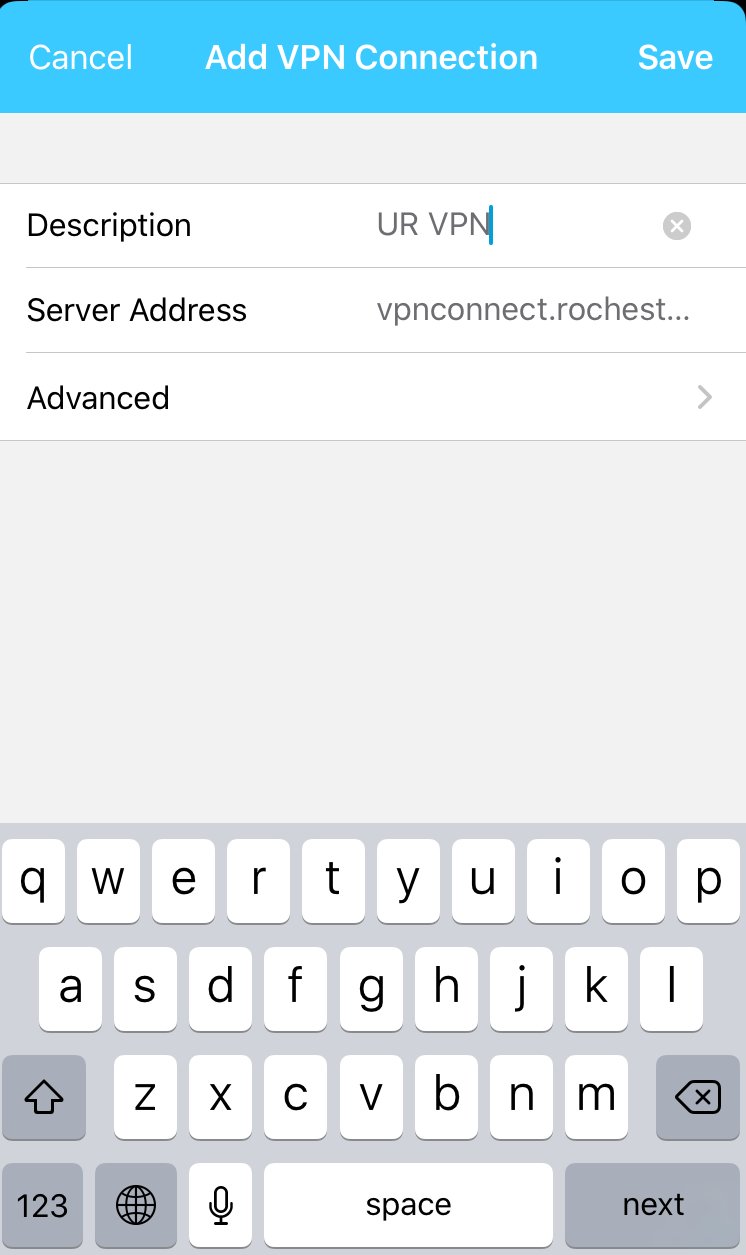
Step 8
Tap back to the Cisco AnyConnect main screen.
How to Connect or Disconnect
Follow the tutorial to Connect/Disconnect VPN on your iOS device.