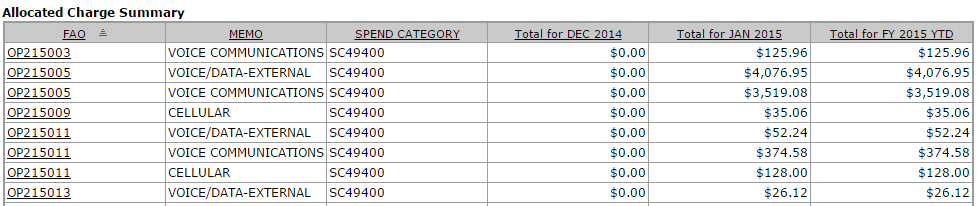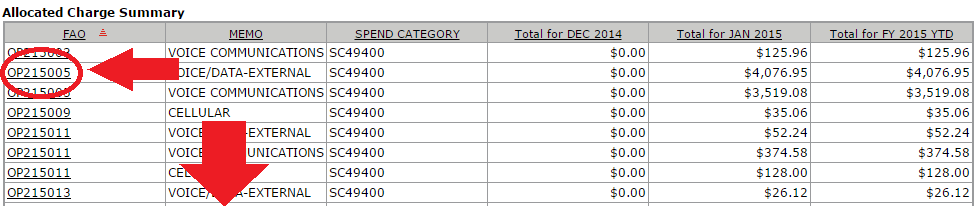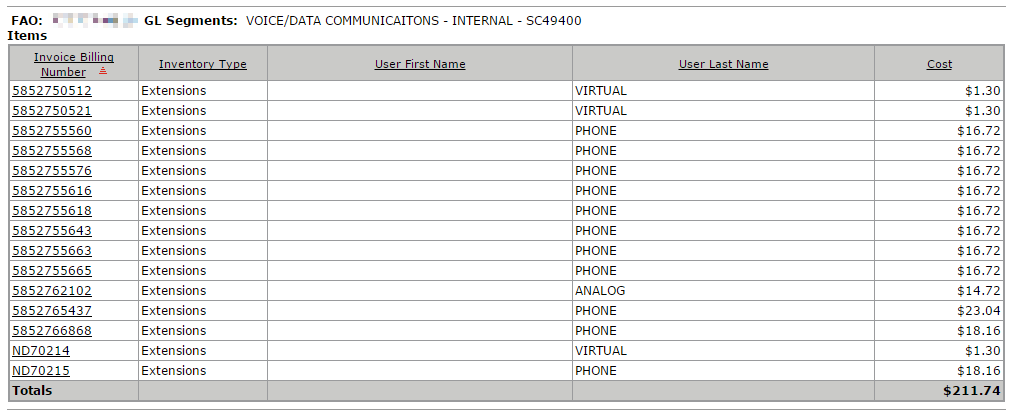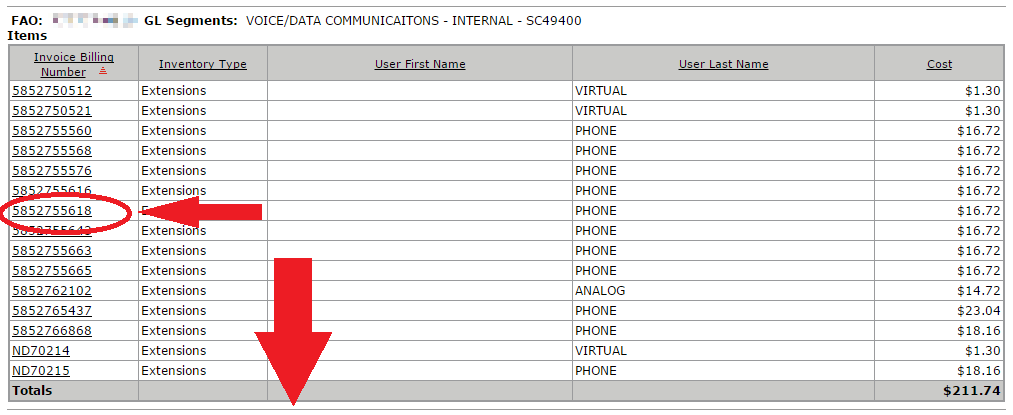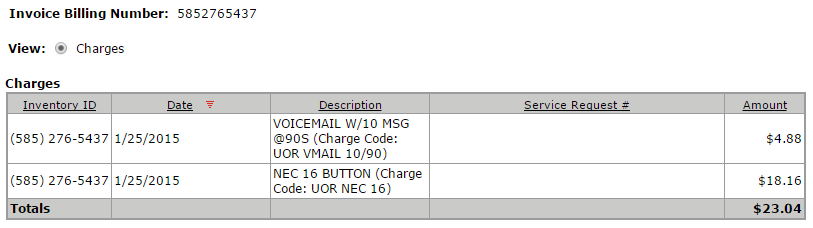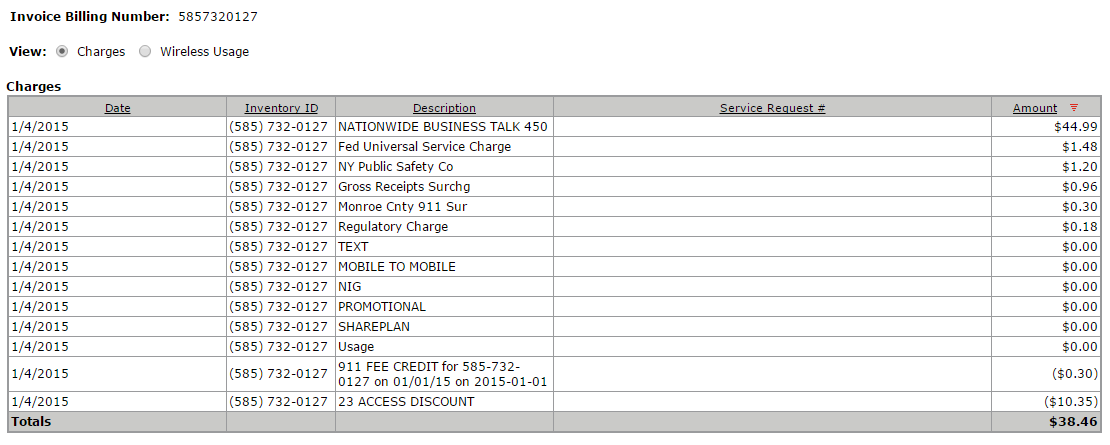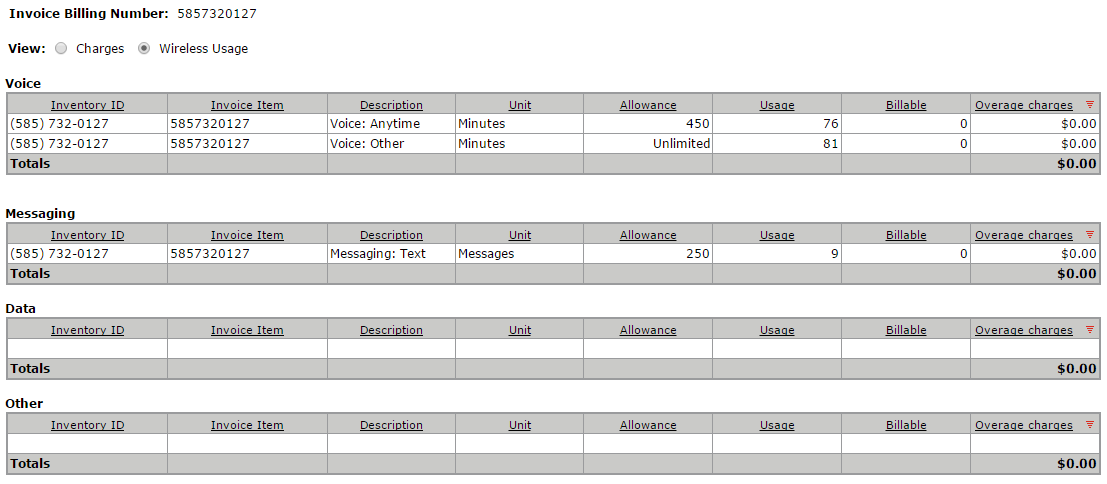Accessing Your Statements Online
- Open the monthly statement email from University IT.
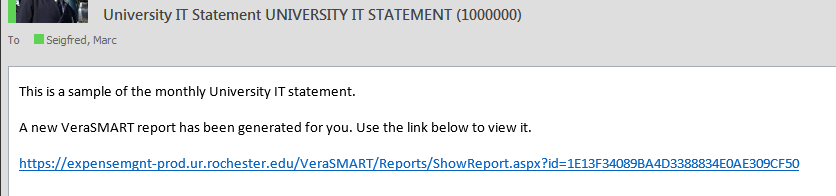
- Click on the hyperlink to access your statement on the secure expense management server.
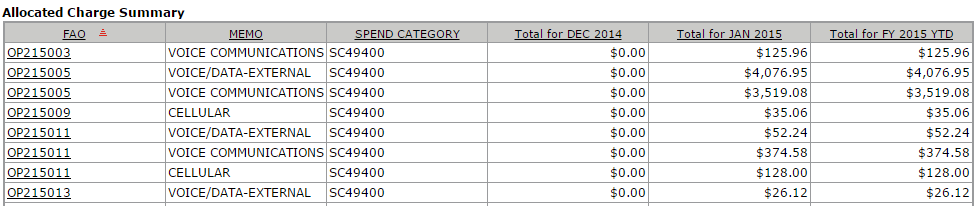
Navigating Statement Views
- Click on Excel in the upper right corder to download the current view to Excel.

- Click on the column name to sort the current view by that column.
- Click on Previous Level of Report to “move up” one view level.
- Click on Top Level of Report to return to the Allocated Charge Summary View.

The printer-friendly statement is a single, continuous page sorted by FAO, then by Memo, and lastly by individual inventory item. Navigate sections by scrolling down in your browser.
Allocated Charge Summary View
The Allocated Charge Summary view shows all FAOs you have access to grouped by the Memo field.
This view shows the previous month’s total charges, the current month’s total charges, and the fiscal year-to-date total charges.
- Click on the heading of any column to sort the view by the heading.
- Click on an FAO to drill down to the Inventory Summary View.
Inventory Summary View
The Inventory Summary View shows all of the billing items in the selected FAO for that Memo.
This view shows the total charges for each inventory item, the type of service, first name, last name (if provided), and total cost for the month
- Click on the heading of any column to sort the view by the heading.
- Click on an item to drill down to the Inventory Detail View.
Inventory Detail View
The Inventory Detail View shows all charges assigned to an individual item (extension, cellular phone, pager, printer, etc.).
This view shows the date of the charges, description of the charge, a Service Request reference (if applicable), and amount.