Note: This site refers to Meeting Passcode, however some Zoom sites and settings may still refer to this feature as Meeting Password. Zoom will be making the change to “passcode.”
A passcode is an easy way to make your meetings more secure and prevent unintended participants from joining your meeting. In addition to the meeting ID, the passcode must be entered before a participant can join a meeting.
A passcode can be automatically created and added to your meetings when you schedule in Zoom, or you can designate a passcode to use with your Personal Meeting ID.
To use meeting passcodes, you must enabled the feature in your Zoom settings. A passcode and the Waiting Room feature may be used together or separately but one must be enabled for every meeting.
Learn more about the Meeting Passcode and find how-to instructions on the Zoom Help Center site.
How to See if an Existing Meeting has a Passcode
Using your Zoom desktop application or the Zoom web portal:
- Navigate to Meetings and view your Upcoming Meetings
- Review the list of meetings and look for any that are marked with a red “!” symbol
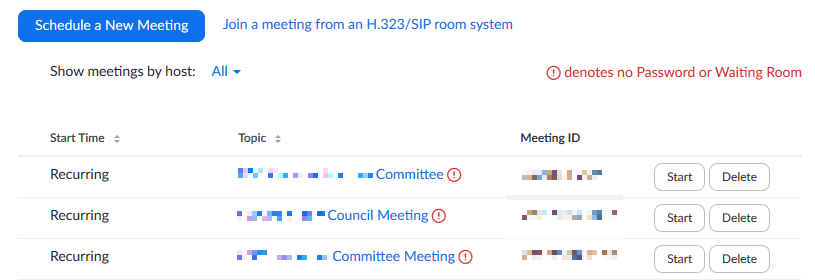
Adding a Passcode to an Existing Meeting
To add a passcode to a previously-scheduled meeting, locate the meeting in your Zoom desktop application or in your Zoom web portal:
- Navigate to the meeting and click Edit
- Click to expand the Advanced Options
- Select Require meeting password and enter a passcode for the meeting
If you turn on the requirement for attendees calling in by phone to enter a passcode, a numeric passcode will be easier for all participants. A participant dialing in will not be required to enter the passcode unless that feature is turned on by the host.
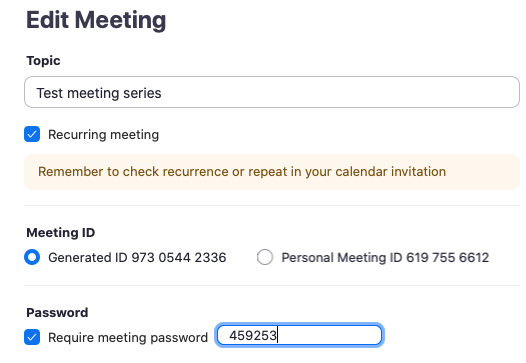 Zoom does not require a strong passcode. A simple word or series of digits is acceptable for a meeting passcode – the more complex the passcode, the more difficult it will be for attendees who have to type it in to join your Zoom session.
Zoom does not require a strong passcode. A simple word or series of digits is acceptable for a meeting passcode – the more complex the passcode, the more difficult it will be for attendees who have to type it in to join your Zoom session. - Click Save at the bottom of the window
Your meeting invitation will include the passcode. Attendees who click the link in the invite to join will not have to enter the passcode. If an attendee enters the meeting ID into their Zoom application or online to join, they will have to locate and type the passcode to join the meeting.
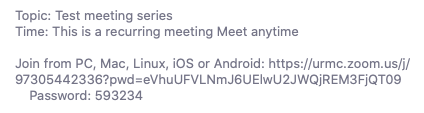
When adding a passcode after a meeting invite has been sent, you MUST re-send the invite so participants receive the passcode to join the meeting.
How to Create a New Meeting with a Passcode
Whether you are using the Zoom plugin for Outlook, the Zoom desktop application, or in the Zoom web portal, you can add a passcode to a new meeting during scheduling. Select Require meeting password and enter the code, which will then appear in the meeting invite.