In Blackboard Learn, all files that you add to your course are stored in a folder in the Content Collection. You can use this area to manage files, either from within your course area, or from the Content Collection tab at the top of your screen.
When you enter your course for the first time, its course folder will be empty. As you build your course, any new files that you add via the usual content building tools (e.g, Create Item) will be stored there. Any files you copy forward from a previous semester will show up there too, provided you leave the default selection “Copy links and copies of the content” in the Course Copy process. See “Copy or Export/Import Course.”
Viewing the Content Collection from Within a Course
Under the Control Panel in your course, you’ll see a link called Content Collection. When you click on it to expand it, it looks like this:
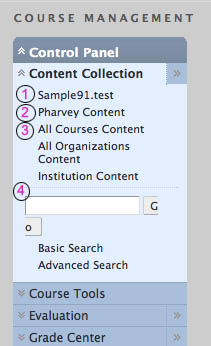
The first link is to the course folder for the current course. Any files that you add to the course will be placed in this folder. You can create items and attachments the way you always have, and the files will be deposited here. OR, you can go to this folder, upload your files, then create links to the files using the Build Content menu in the Content Area.
Permissions information: Files stored in the course folder are automatically set to be readable by everyone enrolled in the course. The course folder also automatically grants Read, Write and Remove permissions for anyone with a TA or Course Builder role in your course.
Clicking on your Course ID in the Content Collection above will show you the file management area for this course:
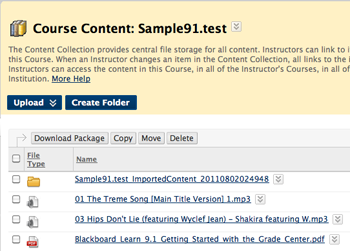
This screen displays a list of all the files I’ve attached using any of the usual course-building tools (Create Item, Assignments, Discussions, etc.). Notice the Upload button at the upper left. Using this button, I can upload files from my computer directly into my course folder. I can upload and overwrite an existing file with a newer version, and my course link will be automatically linked to the updated version. Or, I can upload new files, and then link to them by using the Browse Content Collection button (instead of Browse My Computer) from the file attachment area of any tool:

You can upload multiple files at once by combining them into a zip archive and uploading the package as opposed to a file. More on ways to upload multiple files here.
Deleting Files
This is also where you can delete files that are no longer being linked to in your course. Often if you’ve been copying forward materials over several semesters, you will end up with a lot of files in the Course Files area that are no longer being used. To delete these files, you can use the dropdown menu next to the file name and choose Delete:
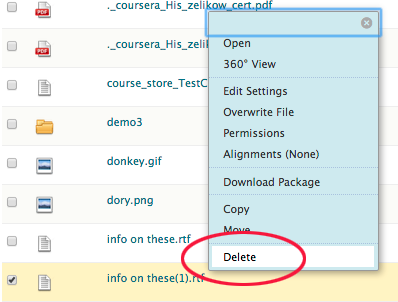
Or you can delete several files at once by selecting their checkboxes and using the delete button on the action bar above the file list:
** PLEASE NOTE: if the files or folders you’re deleting are very large, you may be limited to a few, or sometimes only one file at a time.
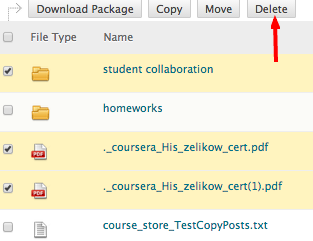
Personal File Storage and other Features of Content Collection
The second link is to your personal file management area. Its name will be the same as your user name. This is a good place to store files that may be used across several courses.
Permissions information: If you link from one of your courses to files in your personal file folder, all users enrolled in the course will be given Read access. However, Write and Remove access is NOT automatically granted to TA’s or Course Builders. You would need to explicitly set those permissions using the menus next to the files in the Content Collection folder:
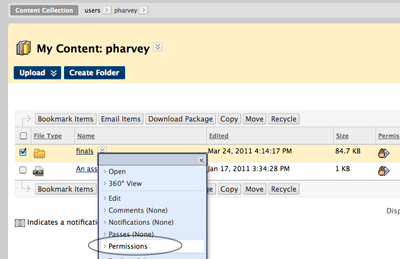
Clicking All Courses Content will take you to a view of all your course folders:
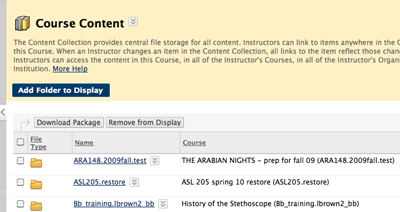
The Search Function
The search function will allow you to search across all content to which you have at least Read access.
The All Organizations Content will serve the same purpose as the All Course Content link (Item 3) for any Organizations for which you are the Leader.
The Institution area may eventually be used for administrative purposes across the University, or a particular school or department.