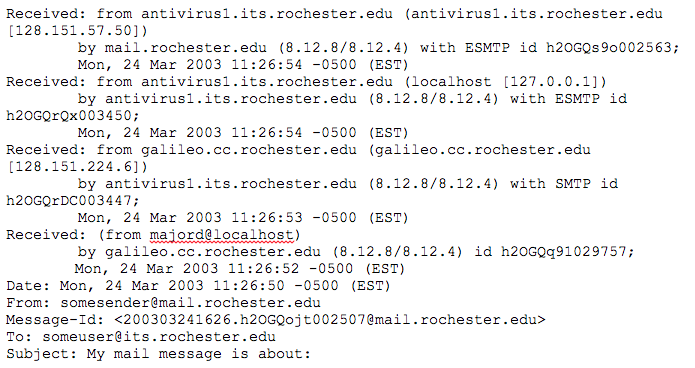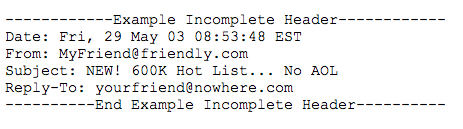If you have contacted IT support for help with a spam or other email-related issue, you may have been asked to provide full header information for the email in question.
Full email headers are more than the “From” and “To” lines your email client displays at the top of your messages. The full email headers contain a lot of information, including every hop a message has taken across the Internet to get from its sender to you. This data can be very valuable in tracking down the real origin of an email. Email can be forged fairly easily, but every email will always be marked with the true IP address of the sending computer. The trick is getting your email client to display these lines so that you can analyze them yourself or forward them to your support staff.
Full Email Header Sample
Incomplete Email Header Sample
How to Display Full Email Headers
| Office 365 Webmail (Outlook Web Access) |
|---|
|
| Outlook 2007 / 2010 (Windows) |
|
| Outlook 2011 / 2013 (Mac) |
|
| Apple Mail |
|
| Gmail |
|
| Other Email Clients |
| View headers in other email clients. |