Teams makes it easy to determine if your colleague is available for calls or chats.
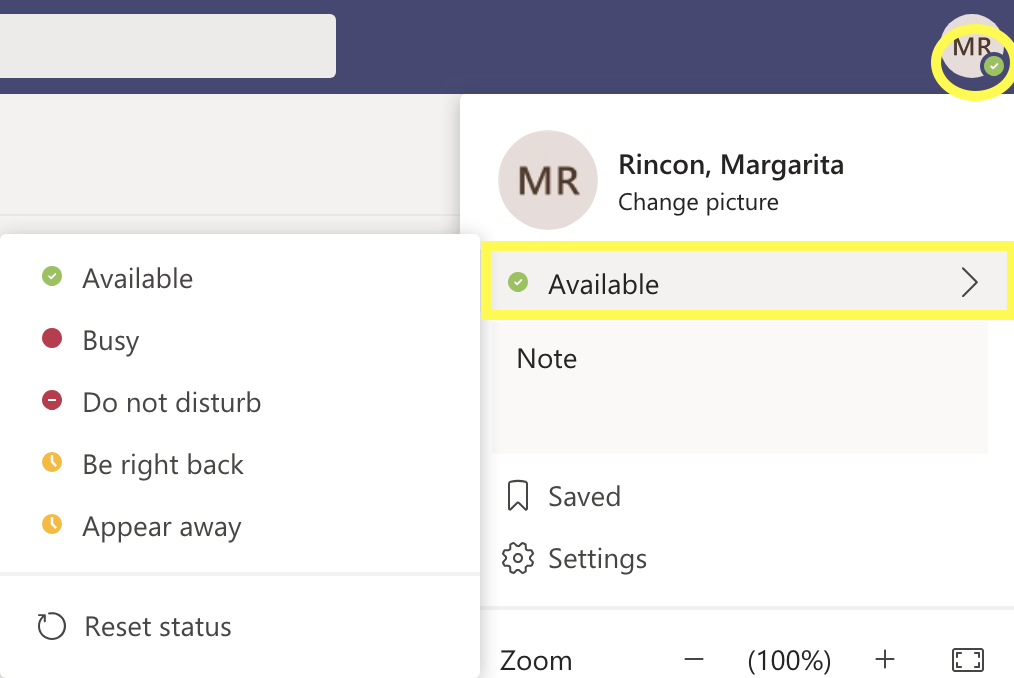
A badge (colored dot) next to the profile picture indicates their status:
- Green: Available
- Red: Busy (Do Not Disturb, In a Call, Presenting, are also possible Red statuses)
- Do Not Disturb – (red circle with white line in the middle) The Teams client will not notify of any incoming messages or other notifications.
- Teams can be configured to allow certain individuals priority notification that will bypass DnD Mode.
- Click the profile picture and select Settings.
- Click on Privacy
- Click on Manage Priority Access.
- Add any names you believe should be able to notify you no matter your status.
- Teams can be configured to allow certain individuals priority notification that will bypass DnD Mode.
- Do Not Disturb – (red circle with white line in the middle) The Teams client will not notify of any incoming messages or other notifications.
- Yellow: Away (Inactive – typically changes automatically after 3 minutes of no activity)
- White or blank: Offline or Teams cannot determine the status
Note for URMC and UR Medicine Affiliates: Availability updates may not happen automatically until your URMC mail account has moved online.