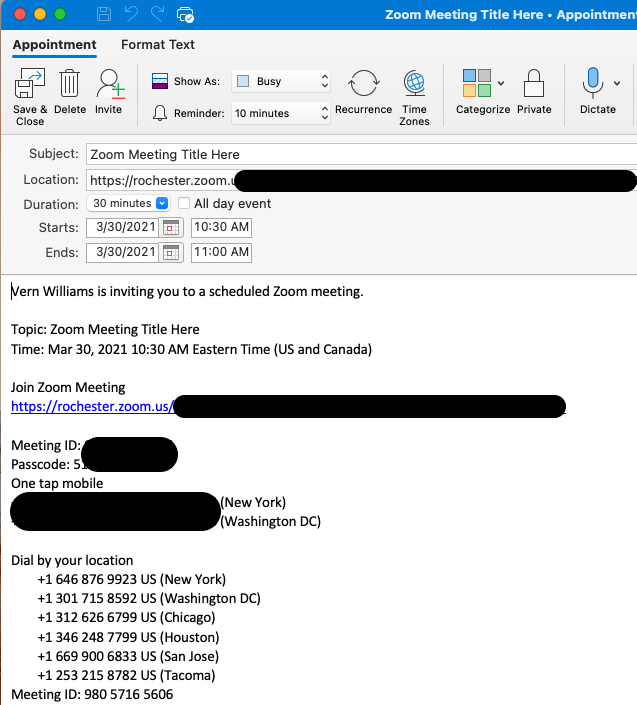How to schedule meetings from the Zoom client
Launch the Zoom client and sign in
On the home screen, you will have the option to “Schedule”.
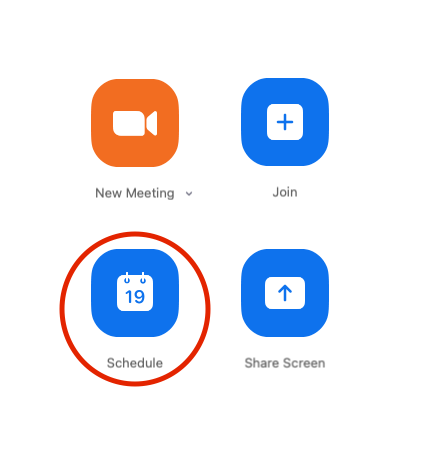
On the next screen, you will see familiar options name your Zoom meeting, set the date/time, and additional security settings such as:
Meeting ID
Passcode/waiting room
Video and audio options for participants and host
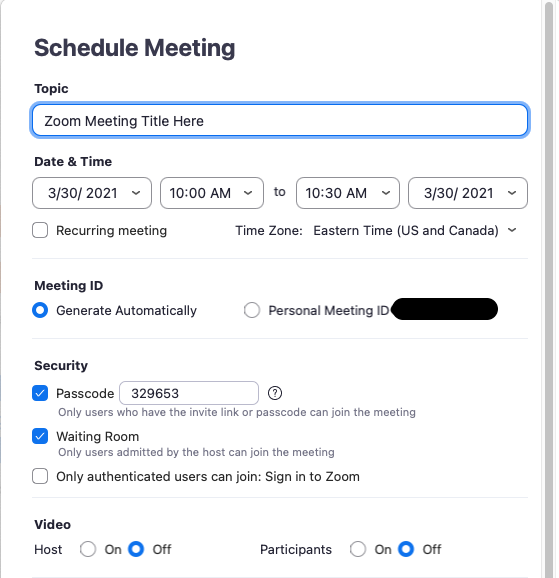
You may need to scroll down to see options for the type of calendar and mail client you need the invite created for.
You may also need to look at advanced options to change options like join before the host and set alternate hosts.
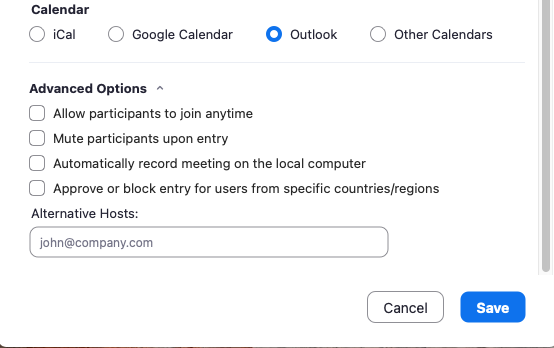
If you selected Outlook as the calendar type and hit save this will trigger Outlook to open a new calendar event with your Zoom info.
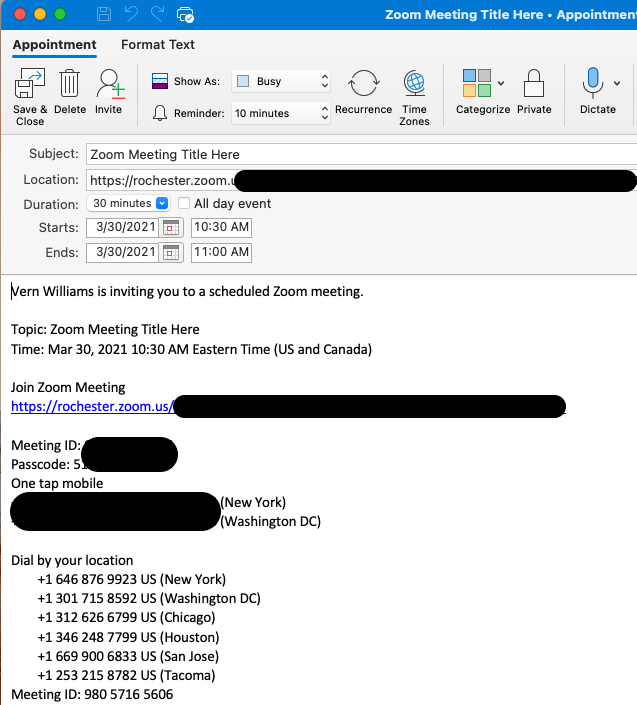
From here you would follow the same process of inviting attendees and saving the event to your calendar.
How to schedule using the Zoom Web Portal
Open a web browser and enter the address
For URMC and affiliates: https://urmc.zoom.us
For UR Campus users: https://rochester.zoom.us.
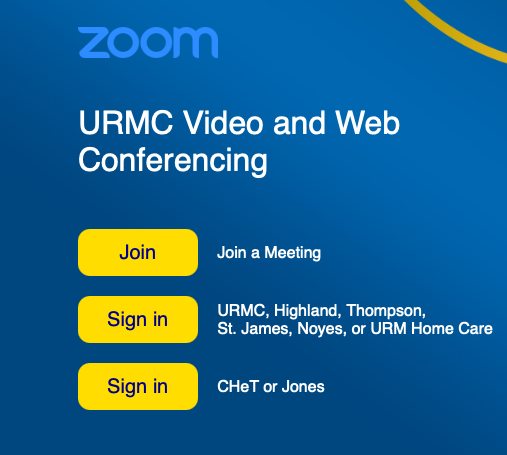
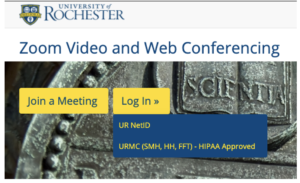
Select the appropriate sign-in method depending on which location you are with.
After signing in go to the meetings tab and select “Schedule a Meeting”.

On the next page, you will have options for setting a meeting name, time, date.
You will also have options to set a personal meeting ID, waiting room/passcode, etc.
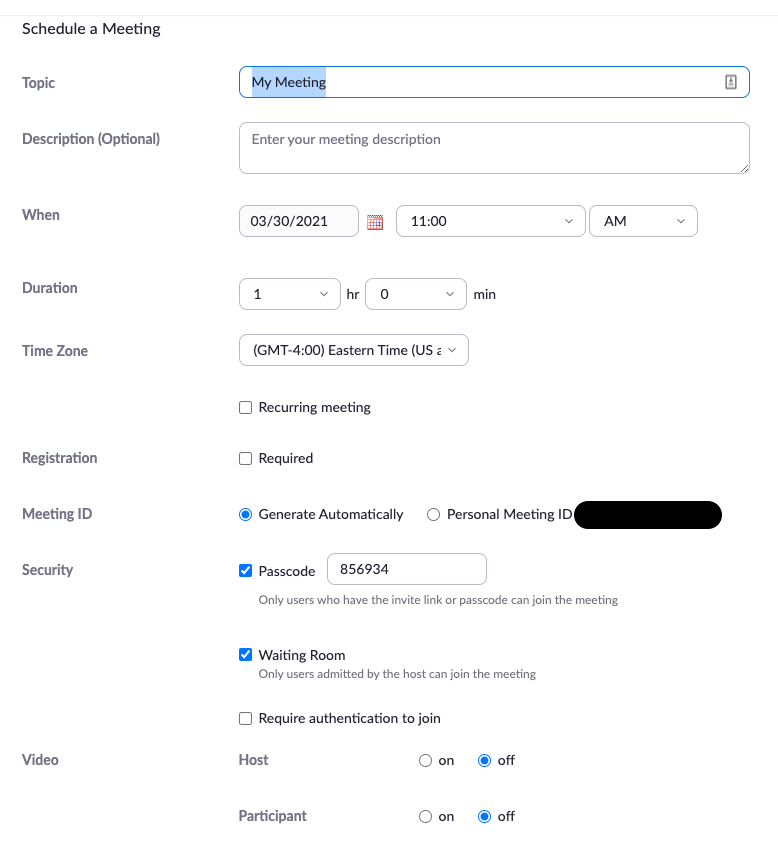
You may have to scroll down for other meeting options like join before the host and alternate host.
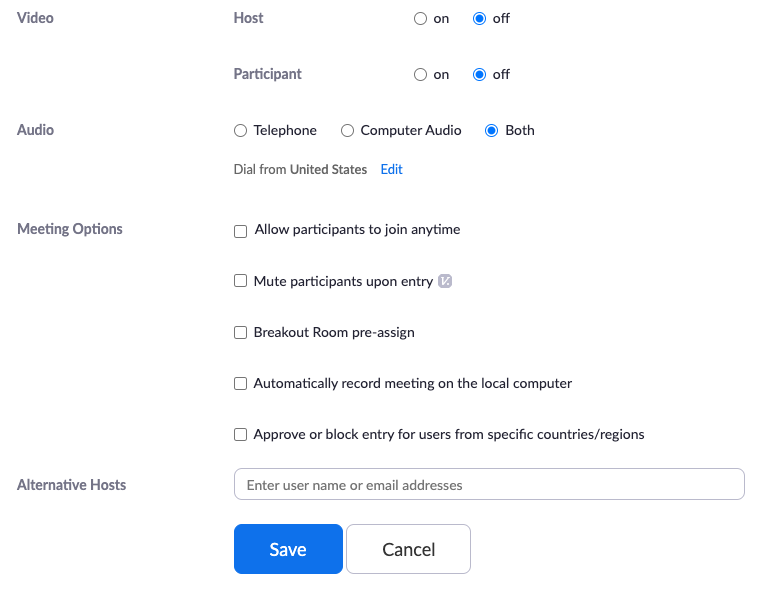
Select save to advance to the next screen and get the meeting invite information.
You will have options to download the links to create calendar events in Outlook, Google Calendar, etc.
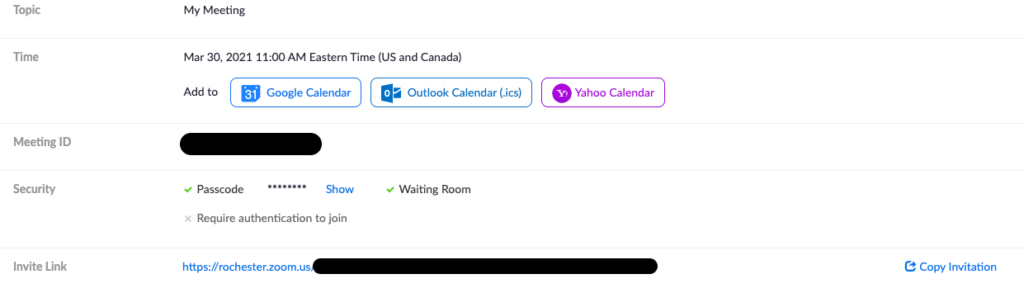
Clicking the Outlook Calendar link will download it to your computer. Opening it will generate an Outlook invite like this:
Alternatively, you can select to copy invitation which will generate text that you can copy and paste into a manually created Outlook calendar event.