Qwickly Course Tools offers the ability to manage communications and content in multiple courses at the same time.
Introduction to Qwickly Course Tools
Qwickly Course Tools is an elegant and efficient solution that can change the way instructors and students interact with their Learning Management System. Post announcements, or distribute content for multiple courses simultaneously in a single hub, saving instructor time and frustration. Improve communication, streamline content management, and simplify the repetitive tasks in each course an instructor teaches to keep the focus on teaching and learning!
Qwickly Course Tools is located in the Tools page, accessed from the left hand navigation menu in Blackboard. Click on the Qwickly Course Tools item to open this product in a new tab.
Note: Access to courses is limited to current term and will be updated each term to reflect current needs of the instructors.
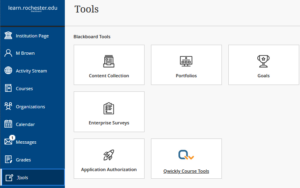
Features and Services
Post an Announcement to Multiple Courses at Once
Click on Qwickly Course Tools – this will open in a new window
- Choose Post Announcement
- Select Courses into which you want to post
- Enter a Subject/Title for the post
- Enter the text of the announcement
- Choose availability (display after/display until dates) if desired
- Check the Send Email box if desired.
- Click Submit
The announcement will be posted in all courses selected, and if the email box was checked, the email will be sent to all students in all course.
Send an Email to Multiple Courses at Once
Click on Qwickly Course Tools – this will open in a new window
- Choose Send Email
- Select Courses to which you want to send
- Select audience (everyone, specific roles)
- Enter the subject of the email
- Enter the text of the email
- Attach files, if desired.
- Click Submit
The email will be sent to recipients in all courses selected.
Create Content in Multiple Courses at Once
Click on Qwickly Course Tools – this will open in a new window
- Choose Create Content
- Select Courses to which you want to add this content
- Enter the title for the item
- Enter the descriptive text for the item
- Attach files, if desired.
- Click the box for Select Content Area
- You can choose to place this in the same named content area in each course or to also select differently per course.
- Click Submit
The item will be created in all courses selected.
Check Web Links in Multiple Courses at Once
Click on Qwickly Course Tools – this will open in a new window
- Choose Check Links
- Select Courses in which you want to check links
- Click Check Links button
- A list of links will appear with their names and web sites.
- Links with a green check mark are good links – meaning that they are accessible
- Links with a red x are not accessible
- Fix any bad links by clicking the pencil icon to the right
Note: The tool currently only checks links created with Build Content -> Web Link option.
Click on Qwickly Course Tools – this will open in a new window
- Choose Change Dates
- Select Course in which you want to check links
- Review and Set Due Dates and Times
- Click Save