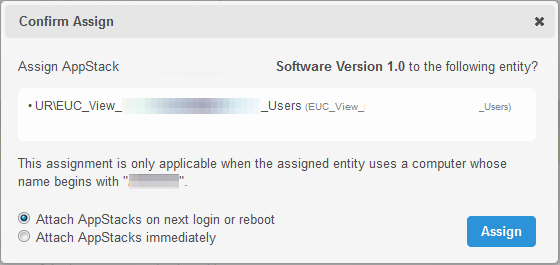Step 1
Launch the VMware Horizon Client or open a web browser to https://desktop.rochester.edu.
Step 2
In the VMware Horizon Client, double-click the desktop.rochester.edu server.
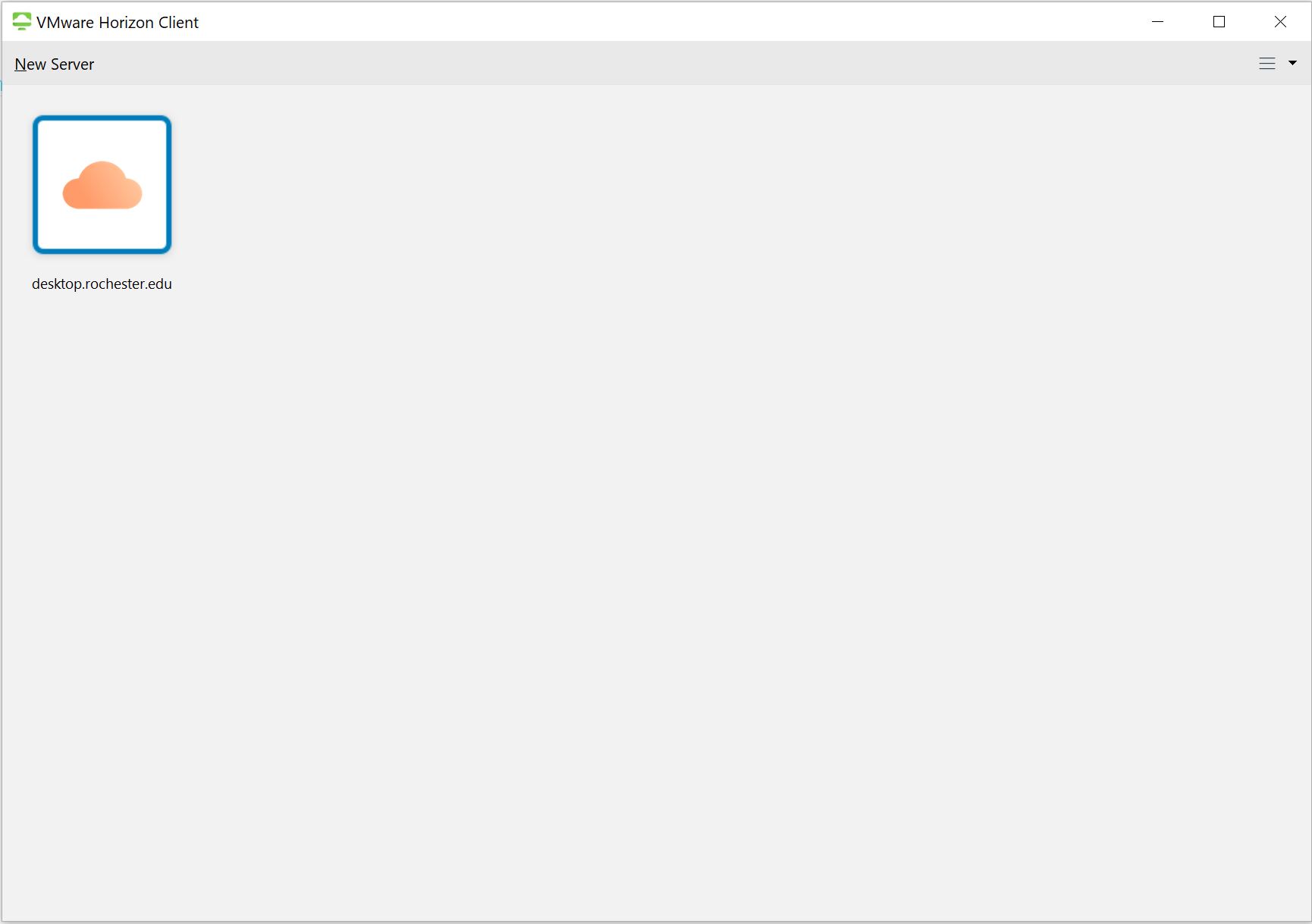
Step 3
Review and accept the disclaimer.
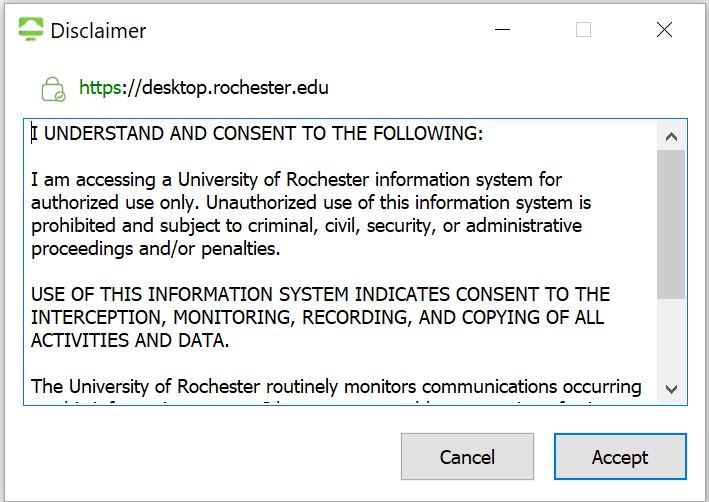
Step 4
Log in with your UR Active Directory domain credentials.
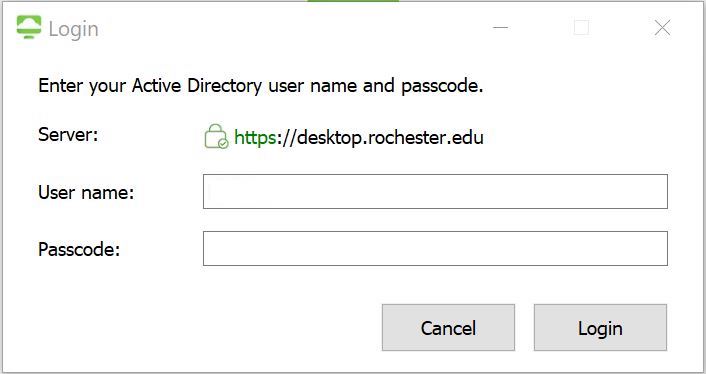
Step 5
Double-click the UnivIT EUC Admin desktop to log in.
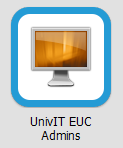
Step 6
Once logged in to the desktop, launch Application Volumes from the shortcut on the desktop.

Step 7
Login with your UR Active Directory domain credentials.
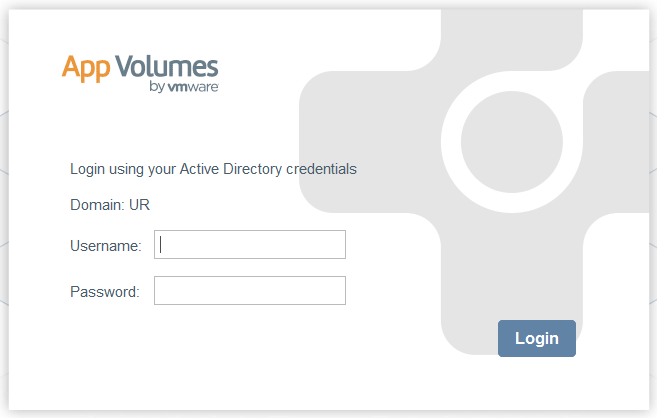
Step 8
Navigate to Volumes.
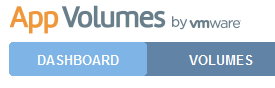
Step 9
Make sure a previous version of the AppStack has been unassigned.
Step 10
Expand the AppStack that needs to be provisioned and click the Assign button.
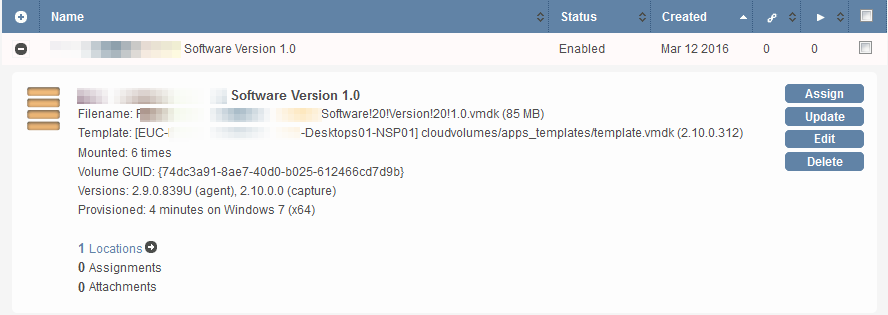
Step 11
Type the Active Directory user group or computer object name in the Search Active Directory field, then click Search.
Step 12
Check the available group or computer object name and click the Assign button.
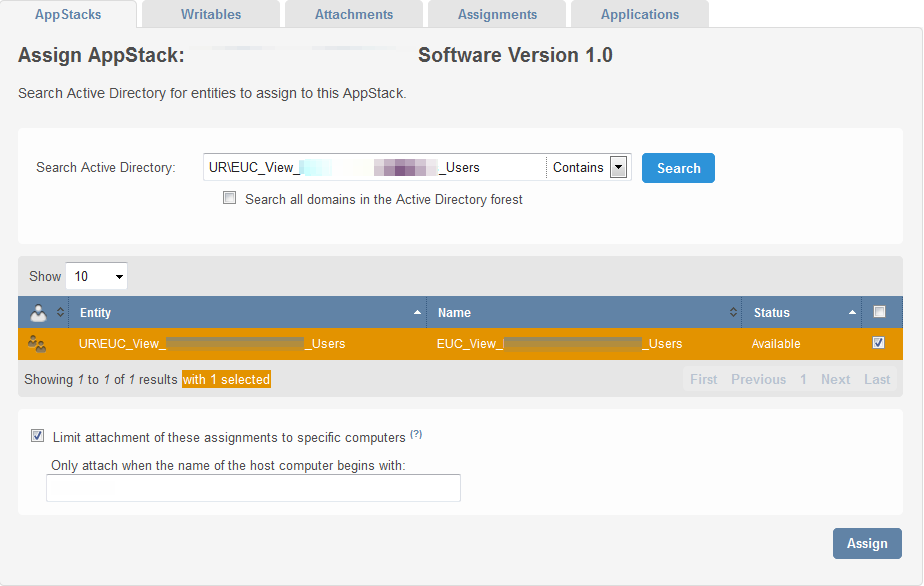
Step 13
Confirm the assignment and click the Assign button.