Below are instructions for creating an assignment in Blackboard, providing students with an interface to submit the assignment online.
The Assignment feature allows you to set up assignment instructions with availability and due dates. It will automatically create a corresponding column in the Grade Center, which is where you go to retrieve and grade the submissions.
In order to edit your course in Blackboard, the Edit Mode button in the upper right must be in the ON position. If it’s off, click the button to turn it on:
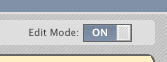
1. In the Course Menu, click on desired Content Area (Course Materials, Assignments, etc…)
2. From the Assessment dropdown, choose Assignment
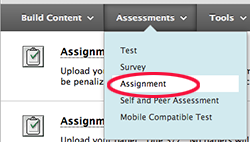
3. Type in the assignment’s name (do not include special characters in an assignment name, such as # or &) and type in your instructions
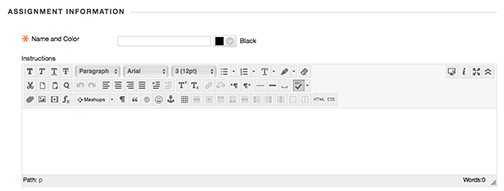
4. Attach any files that you want the student to use for the assignment
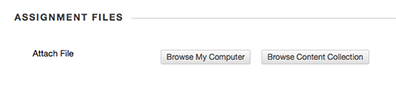
5. Assign a Due Date. Enter the due date for the assignment. The due date will display to the student on the submission screen after they click the Assignment link. Students can still access and submit the assignment after the due date passes, but any submission arriving after the due date will be marked “Late” in the grading interface. The time window for the student to actually view and submit the assignment is controlled by the “Limit Availability” settings. A due date is optional, however if you want students to be able use the calendar to see when things are due, or to be able to see the list of upcoming assignments in their My Grades tool, you’ll need to enter due dates.
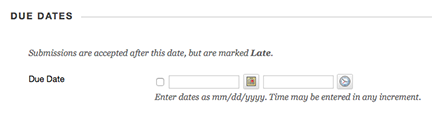
6. Input how many points you want this assignment to be worth (must be a number, not a letter grade). You also have the option of attaching a rubric to any gradable item in Blackboard (more on Rubrics).
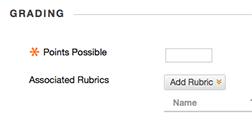
Also in this area are a set of expandable links where you can set up other options. Click the link in the list for more details:
- Submission Details: Switch from Individual to Group Assignment, and set multiple attempt options
- Grading Options: Set up Anonymous or Delegated Grading
- Display of Grades: Determine whether and how the grade for this assignment displays to students
*** For details on using these options, please see Assignment Grade Settings.
7. Availability Options
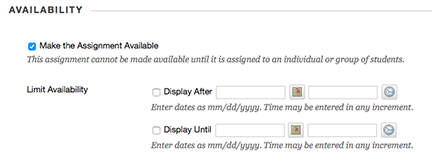
- Make the assignment available – Select Yes and users will view the Assignment. Select No and the assignment will not be visible to users. A “no” here will override release dates entered below. Select “yes” to use availability dates.
- Track number of views – This option lets you track how often individual users view the item in the Content Area. It does NOT tell you if the user has ever clicked on the assignment link. If you’ve turned on tracking, you can view the results by choosing “View Statistics” from the pulldown next to the item.
- Availability Dates – This option automates the “Make the assignment available” option based on the dates and times you enter. Be certain to check the checkboxes as well as entering the dates.
Additional Resources & Information
Visit our Blackboard Assignment FAQ for common questions.
Keep track of student submission receipts