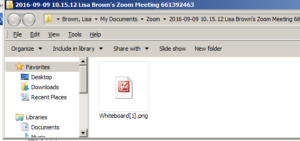- How do I share my screen? How do I annotate slides / screen?
- How do I present Powerpoint slides?
- How do I use a Whiteboard?
- How do I share files and links?
- How can I share the sound from my computer while presenting?
- How do I use Breakout Rooms?
- How do I push slides out to Breakout Rooms?
- How do I retrieve slides from Breakout Rooms?
How do I present Powerpoint slides?
Visit, https://support.zoom.us/hc/en-us/articles/203395347-Screen-Sharing-with-Powerpoint for instruction.
How do I use a Whiteboard?
Visit, https://support.zoom.us/hc/en-us/articles/205677665-How-Do-I-Use-Whiteboard- for instruction.
How do I use Breakout Rooms?
In order to use Breakout Rooms, you must first enable them in your account.
This is completed in the Account Settings.
Once Breakout Rooms are enabled for your account, you will see a new option on your Toolbar for Breakout Rooms.
![]()
Click the Breakout Rooms tool and you will see a dialog box to Create Breakout Rooms.
Choose the number of rooms you need and how you want participants divided (Automatically or Manually).
Click Create Rooms.
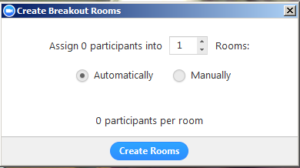
If you choose Manually, you will then need to Assign participants into Breakout Rooms.
Click the Assign link next to each room and choose a user to assign into that room.
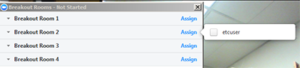
When all users have been assigned, click Open All Rooms.
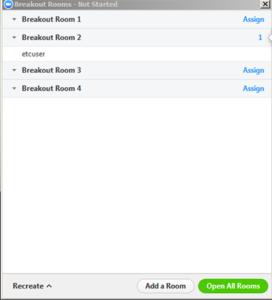
When you close the rooms, participants will be given a 30 second warning before being returned to the main room.
How do I push slides out to Breakout Rooms?
Zoom does not have the concept of internal “slides” like Blackboard Collaborate. All of its sharing is done through the individual users desktop.
In order to allow participants access to pre-created content within their breakout rooms, it is recommended to create a Powerpoint slide deck with just this content.
Ask one student in each Breakout room to take responsibility for retrieving the file, sharing their screen, and collecting the results (see How do I retrieve slides from Breakout Rooms? below).
OPTION 1:
Place it in a web-accessible location. For example, you could link it in your Blackboard course and ask students to retrieve the file prior to your Zoom session, if it is permissible for them to have prior access to the content. Another option would be to place the content on a shared web directory (i.e. Box) and set permissions for them to retrieve it without login. You can provide the link to this file from the Zoom session using the Chat feature right before you send them to their Breakout rooms.
OPTION 2:
Use the File Transfer option within Zoom to send the file through Chat. File Transfer must be enabled for your meeting prior to starting your Zoom session. See Zoom Settings.
Open the Chat panel and use the “More” Option to select Send File.
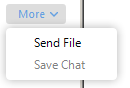
How do I retrieve slides from Breakout Rooms?
Because you do not have control over what is happening in the breakout rooms, you will need to ask one of your participants in each breakout room to capture the results of their work in their sharing session. This can be done only by the person who is sharing their screen. The Save button is located on the Annotate menu.

When you return to the main room, you can ask that participant to share the resulting saved screenshots. These will be located in a Zoom meeting folder specific to this Zoom session, which can be found using the “Show in Folder” option available when you Save.