Any Teams meeting or call can be recorded to capture audio, video, and screen sharing activity. The recording happens in the cloud, and it is saved so you can share it securely across your organization.
Please Note:
- Whiteboards and shared notes are not currently captured I meeting recordings.
- When you view a meeting recording, you’ll see no more than four peoples’ video streams at once.
- 1:1 Private calls cannot be recorded
Record a Meeting
- Start or join the meeting
- To start recording, go to the meeting controls and select the three dots (more options button)
- From the drop down menu, choose Start recording and transcription
- Everyone in the meeting is notified that recording and transcription has started. The meeting notification is also posted to the chat history.
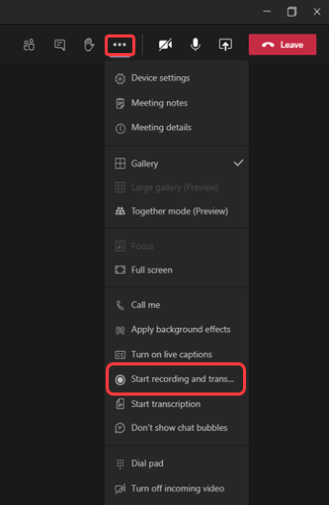
Please Note:
- You can’t make multiple recordings of the same meeting at the same time. If one person starts recording a meeting, that recording will be stored on the cloud and available to all participants
- Meeting participants have the option of viewing the transcription during the meeting.
- To stop recording, go to the meeting controls and select the More options button > Stop recording and transcription.
-
- The recording is then processed and saved to SharePoint if it was a channel meeting, or OneDrive if it was any other type of meeting.
- The meeting recording shows up in the meeting chat—or in the channel conversation, if you’re meeting in a channel. The recording doesn’t expire.
Who Can Start Recording?
| Type of User | Can Start Recording | Can Stop Recording |
|---|---|---|
| Meeting Organizer | Yes | Yes |
| Person from Same Org | Yes | Yes |
| Person from Another Org or Company | No | No |
| Guest | No | No |
| Anonymous | No | No |
Please Note:
- Recording continues even if the person who started the recording has left the meeting.
- The recording sops automatically once everyone leaves the meeting.
- If someone forgets to leave the meeting, the recording automatically ends after four hours.
Where are the Recordings Saved?
- For non-Channel meetings, the recording is stored in a folder named “ Recordings” that’s at the top level of the OneDrive for Business that belongs to the person who started the meeting recording.
- Example: recorder’s OneDrive for Business/Recordings
- For Channel meetings, the recording is stored in the Teams site documentation library in a folder named “Recordings”.
- Example: Teams name – Channel name/Documents/Recordings
How are Permissions Handled with the Recordings?
Who has the permissions to view the meeting recording?
- For non-Channel meetings, all meeting invitees, except for external users, will automatically get a personally shared link. External users will need to be explicitly added to the shared list by the meeting organizer or the person who started the meeting recording.
- For Channel meetings, permissions are inherited from the owners and members list in the channel.