In the next several weeks, you will see a new look for Duo Security as we roll out a redesigned Duo authentication prompt.
Action required:
No action is required on your part. This is to notify you of the upcoming changes to the Duo user interface (UI) and let you know what to expect.
What is changing?
Duo is introducing a redesigned authentication prompt, called the Duo Universal Prompt. This is the user interface you see when you perform two-factor authentication on many of our applications.
Duo Universal Prompt (New) Duo Prompt (Traditional)
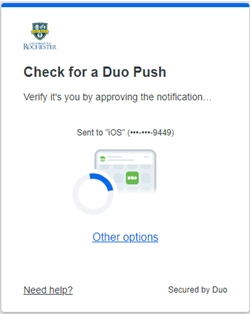
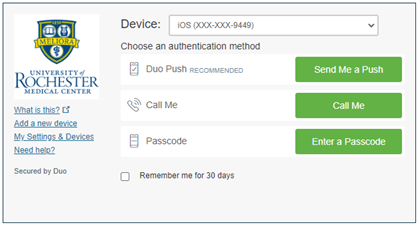
The redesigned prompt will appear on common M365 applications like Outlook, Word, Excel, PowerPoint, OneNote, Teams) as well as other applications like Smartsheet and Bookings.
You will continue to see the Traditional Duo Prompt until all applications are migrated in phases to the new prompt by March 9, 2024, and Duo retires the traditional prompt.
The updated authentication prompt is designed to provide a streamlined authentication experience that feels simple and fast.
Here are the four major changes you can expect to see in the Duo Universal Prompt:
- Last-used authentication method: The Universal Prompt remembers your last-used authentication method (e.g., Duo Push, security key, etc.) and displays that option by default. You will not see other available login methods until you click “Other options.”
- Automatic Duo Push: Once you land on the Universal Prompt, it will automatically send a Duo Push to your device without needing to click a button (if you use Duo Push).
- Updated visual appearance: The Universal Prompt has been visually redesigned with a simplified interface.
- Support for more languages: The Universal Prompt supports English, Spanish, French, German, and Japanese. The prompt interface will use your browser or OS language settings to determine your preferred language.
Easier Device Management
As part of the launch of the Duo Universal Prompt, you will also notice changes when you add a new device or update an existing device you use with Duo.
To manage your devices, go to “Other options” in the Universal Prompt and then select “Manage devices.” From there, you will visit a page listing your current devices and be able to add or edit devices.
Select “Other options” Then select “Manage devices”
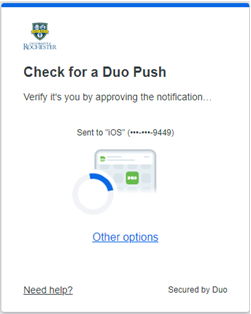
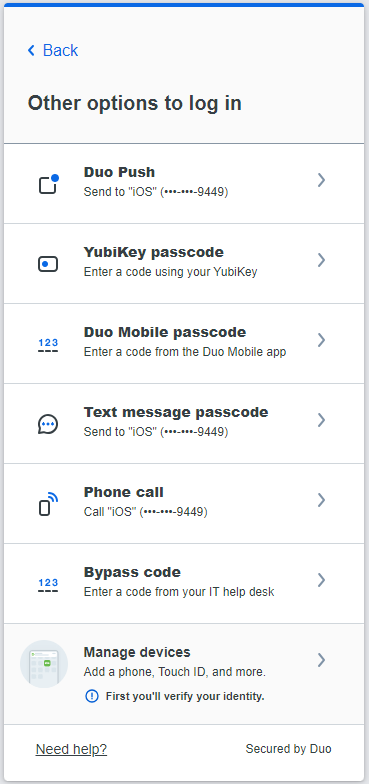
When the Duo Universal Prompt launches, will I need to do anything?
No. If you are enrolled in Duo today, you will not need to re-enroll or change any Duo settings when the new prompt launches.
Questions?
Please reach out to the Help Desk/Service Desk or submit a ticket with any questions. You can also find a user’s guide to the Universal Prompt at https://guide.duo.com/universal-prompt.