Step 1
Before connecting to VPN, remove your previous UR VPN connections (profiles) in other VPN applications or your computer’s built-in VPN client. If you previously used another VPN client to connect to the University network and do not use it to connect to other non-UR networks, uninstall it from your computer.
Step 2
Enroll in Duo two-factor authentication, which is required for VPN access. If you have already enrolled in Duo, skip to step 3.
- Enrollment tutorials and more information about Duo are available on the Duo website.
Step 3
Go to the VPN login page.
Step 4
Enter your UR Active Directory (UR AD) username and password. In the Duo Method field, enter one of the following commands to indicate how you would like to authenticate:
- push – Receive a push notification in the Duo Mobile app on your smartphone or tablet.
- SMS – Receive an authentication passcode via text message on your mobile phone. Once you have received the text message, re-enter your NetID and password on the VPN login screen, then enter the passcode in the Duo Method field.
- phone – Receive a phone call—you must press a key to verify you received the call.
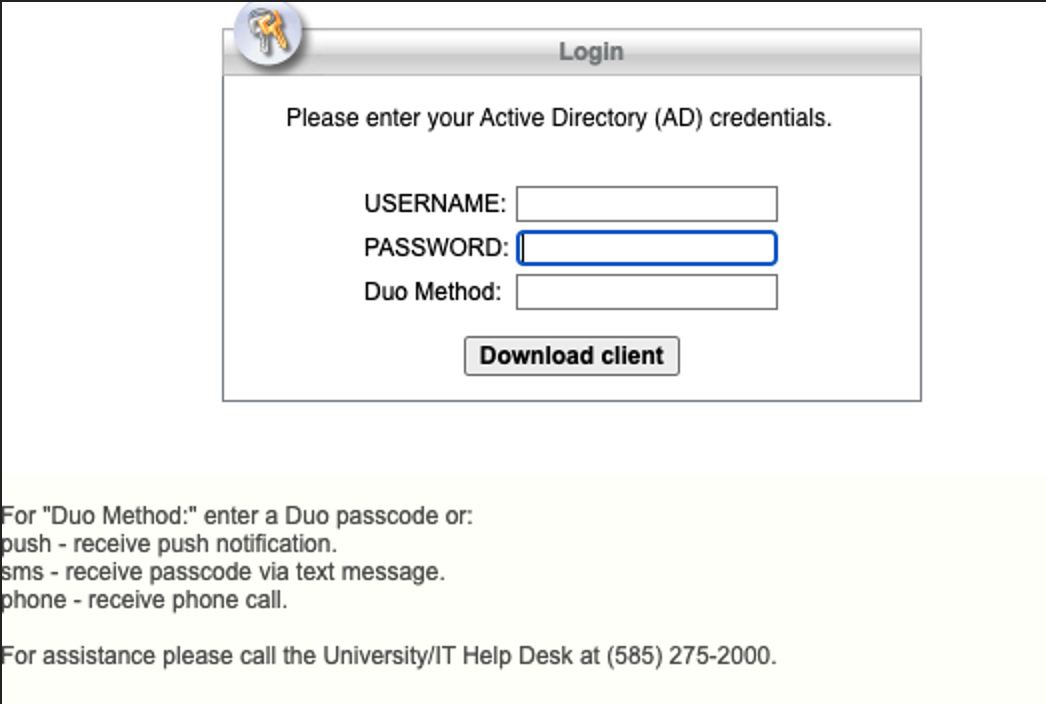
Step 5
Click Download client, then authenticate through Duo on your device.
Step 6
When the application installation window pops up, click Run.
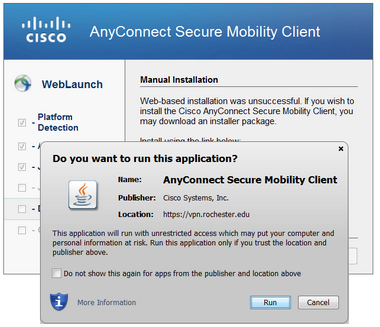
Step 7
If you are asked to allow Cisco AnyConnect to access your computer, click Allow.
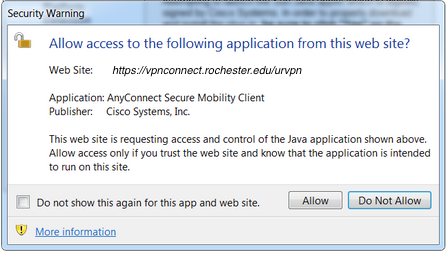
Step 8
The installation will begin, and Cisco AnyConnect will be installed on your computer.
“Failed to install AnyConnect Secure Mobility Client because the process is running in protected mode and cannot perform an install. The secure gateway must be added to the Trusted Sites Zone in Internet Explorer. A VPN connection cannot be established.”
Go to Tools > Internet Options > Security. Click Trusted Sites > Sites, then add *.rochester.edu to the list.
Step 9
Once the installation is complete, you will automatically be connected to VPN.
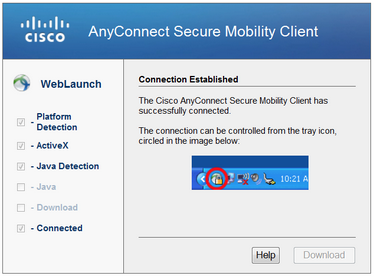
You should now see the VPN icon (a gray circle with a gold lock) in your system tray.
![]()
How to Connect or Disconnect VPN
Follow this tutorial to Connect / Disconnect VPN on Windows.