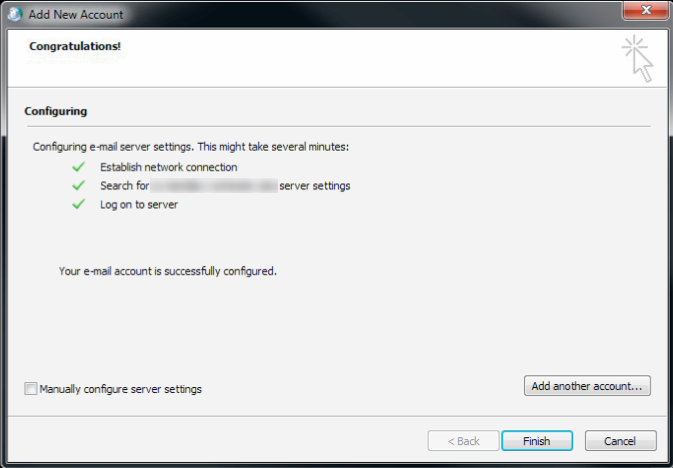Step 1
Click on Start > Control Panel. At the top right of the window, change the “View By” dropdown to Large (or Small) icons.
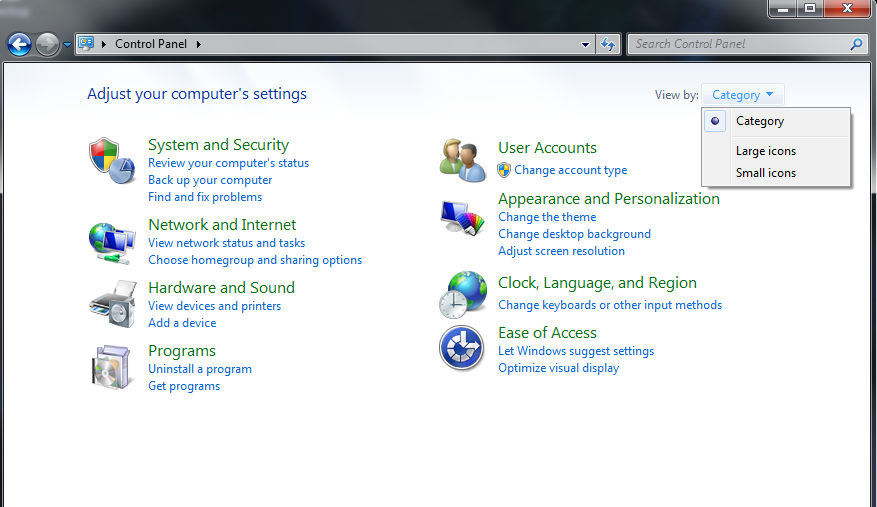
Step 2
Click on the Mail (32-bit) option.
![]()
Step 3
A new window will open. Click on Show Profiles.
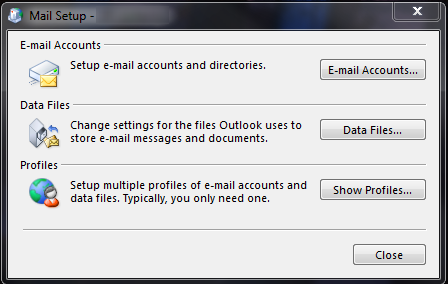
Step 4
Click Add.
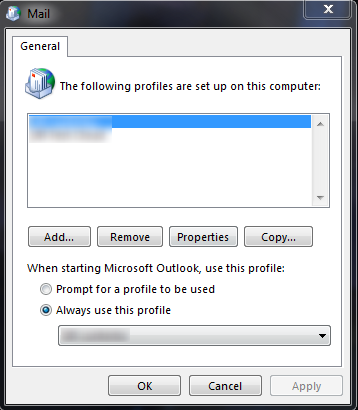
Step 5
Type UR in the Profile Name field, then click OK.
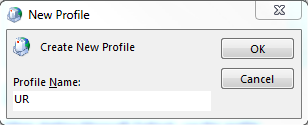
Step 6
Configure your email credentials:
- Enter your name (FirstName, LastName)
- Enter your primary email address (e.g., first.last@rochester.edu, username@xx.rochester.edu)
- Enter your password associated with your username in the Password and Retype Password fields.
Then click Next.
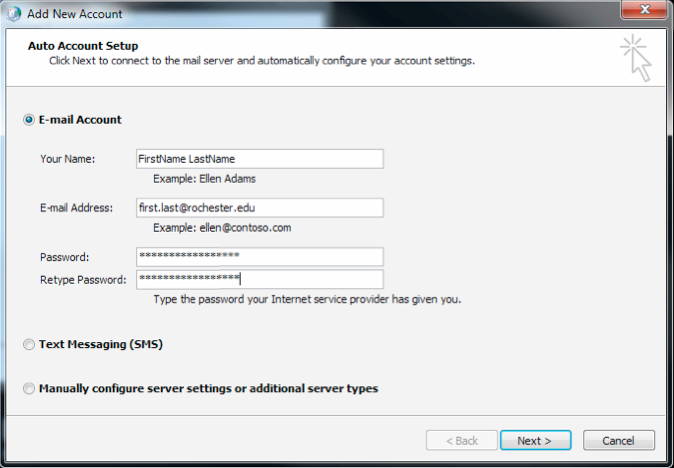
Step 7
It will now begin to search for you email account. This process may take several minutes.
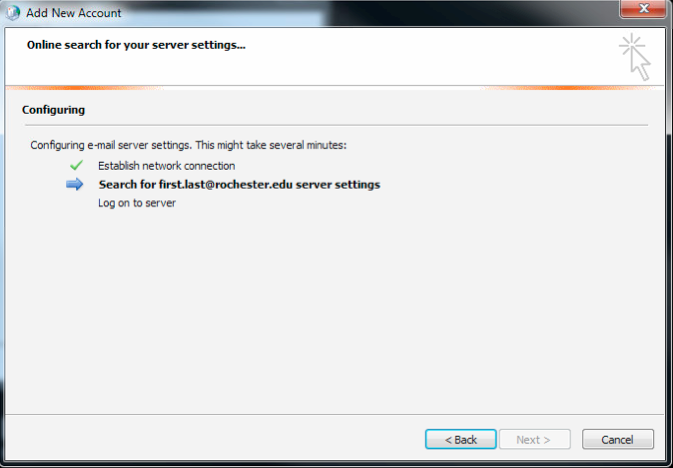
Step 8
A Windows Security window will appear. Click Use another account.
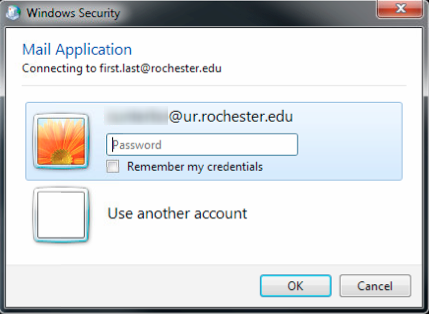
Step 9
Enter your username@ur.rocheser.edu, then enter your password. Check the box next to Remember my credentials, then click OK.
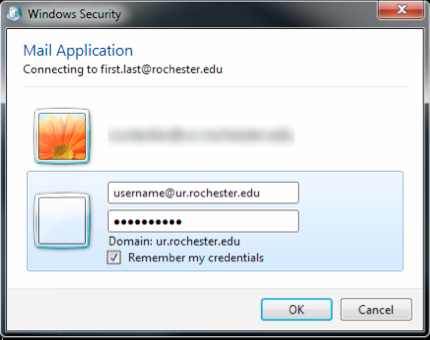
Step 10
You may see an Autodiscover window. If you do, check the box next to Don’t ask me about this website again, then click Allow.
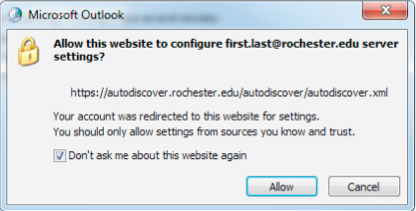
Step 11
Outlook will continue searching for your email account. This may take several minutes to complete. Once it is finished, you will see a Congratulations window, stating, “Your email account is successfully configured.” Click Finish.