Step 1
Click on the Add a Contact button
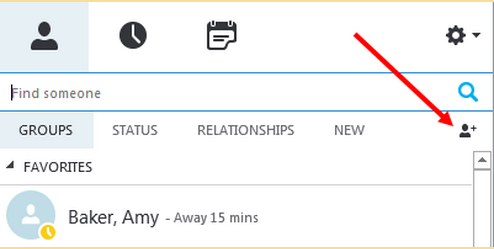
Step 2
- If the contact has an account on the University’s Skype for Business system, select “Add a Contact in my Organization.”
- If the contact does not have an account on the University’s Skype for Business system, select “Add a Contact Not in My Organization.”
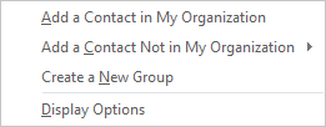
Step 3
- If the user is part of the University system, you can type their last name in the search bar. Right-click the desired contact and choose Add to Favorites or Add to Contact List.
- For an external user, select if they are using Skype for Business or another instant messaging program (Skype is not currently supported). Enter their address/account information and click OK.
Step 4
You have now added the contact and they will remain in your contact list.
Repeat this process for all contacts you want added in Skype.
Note: Skype for Business can display the Office 365 Contact Card information available on a person: right-click their entry, then select See Contact Card.