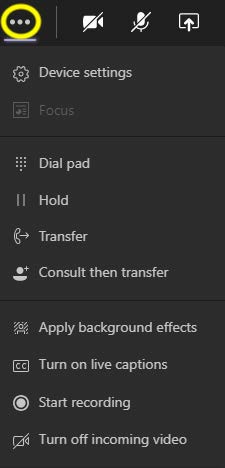Anytime that communication with a colleague requires more than text, calls can be placed to them from within your chat.
Video, Voice, and Screenshare
At the top right of the screen will be 3 icons in a row (Video, Voice and Screenshare)
- At any time no matter the method a call is placed, the others can be utilized. For example: If a call is placed using the phone icon, anytime during the meeting the option to turn on video is available, as well as desktop screen sharing.
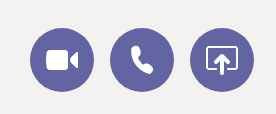
Desktop Screensharing
Desktop screensharing offers the ability to give control of your screen to the other person.
- Useful for troubleshooting issues or guiding a user through a procedure.
- While in desktop share any prompts for User Access Control are hidden from the other person to prevent any system changes. True desktop support is left to tools dedicated to it.
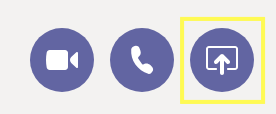
Additional Options
Once connected on a call, selecting the three ellipses will present further options:
-
- Access the background effects menu
- Turn on Live Transcripts (with speaker attribution)
- Start a recording
- Everyone connected is notified the meeting is being recorded via a banner across the top, as well as the red “recording” icon at the top left of the call window.