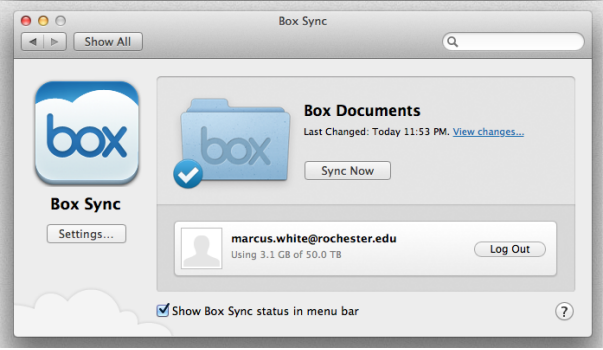Step 1
To download Box Sync, start by logging in to your Box account.
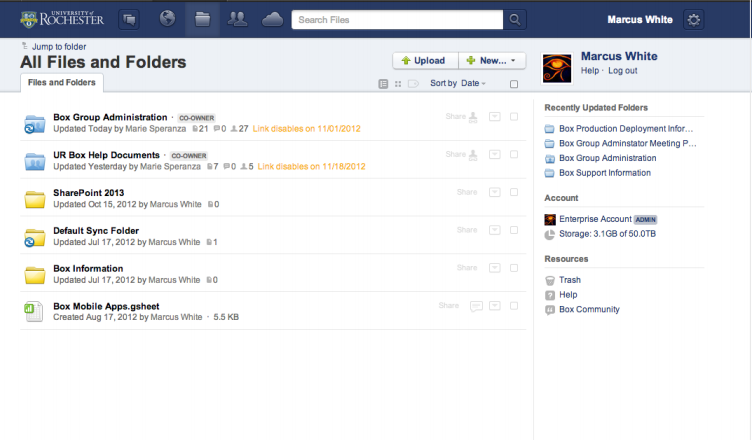
Step 2
Click the gear icon that appears next to your name in the upper-righthand corner.
From the drop down menu, select Get Box Sync.
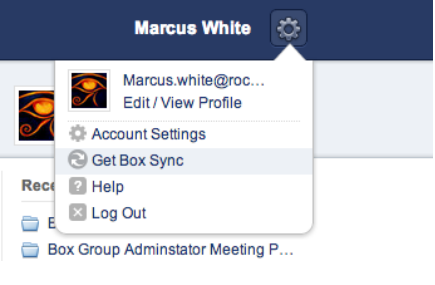
Step 3
Click the Box Sync button above the Get Box Sync for Mac text.
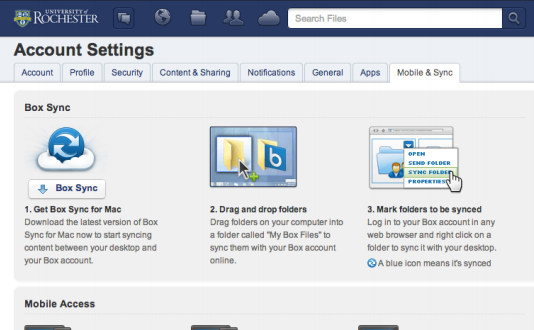
Step 4
Select to open the zipped file after the download completes.
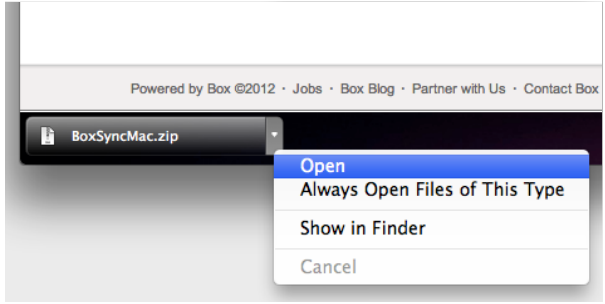
Step 5
When you unzip or expand the BoxSyncMac.zip file, you will see a file called Box Sync Installer.app.
Double click this file.
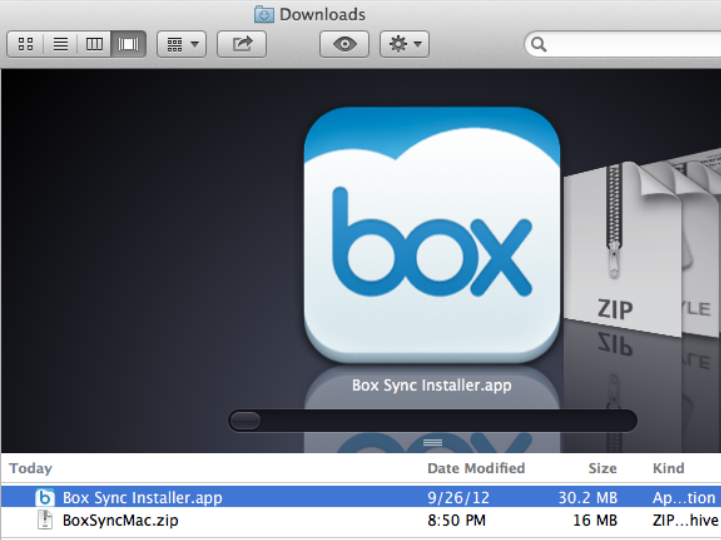
Step 6
When the warning window appears, select Open to continue with the install.
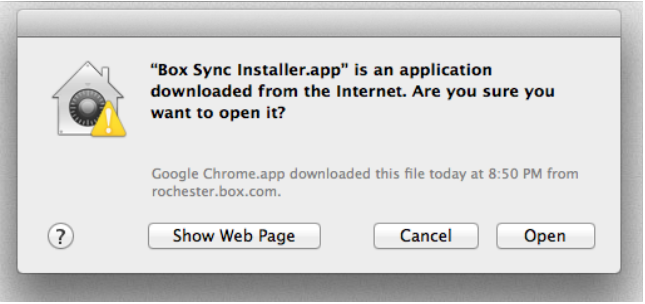
Step 7
On the screen that says Welcome to the Box Sync Installer, select Continue.
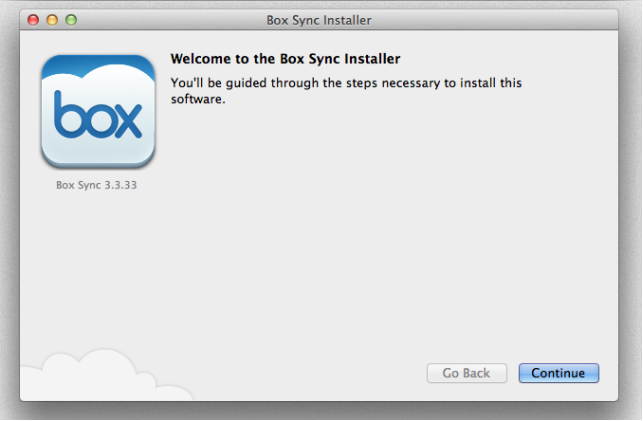
Step 8
After reading the Software License Agreement, click Continue.
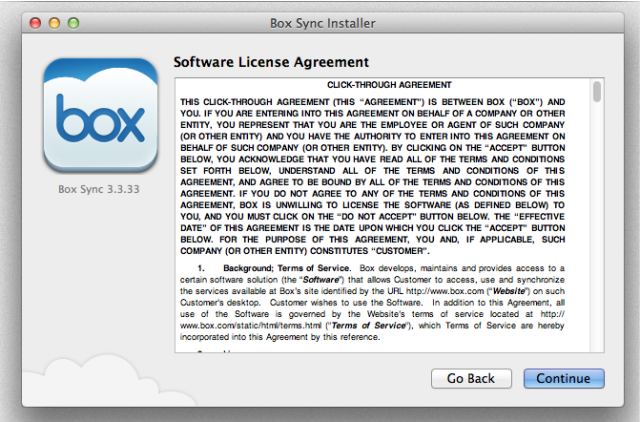
Step 9
Click Agree to accept the terms of the software licensing agreement.
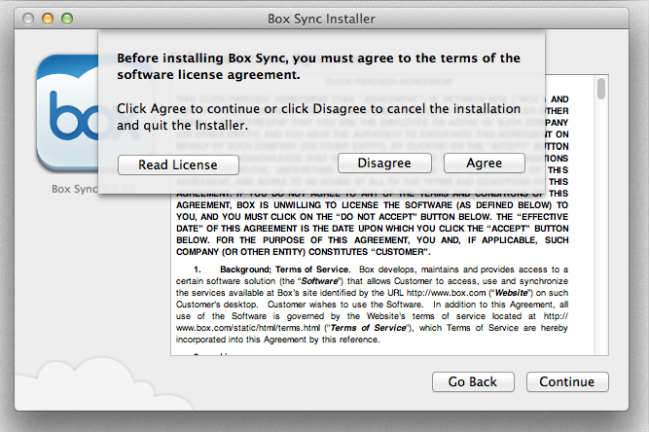
Step 10
Click Install to complete the installation.
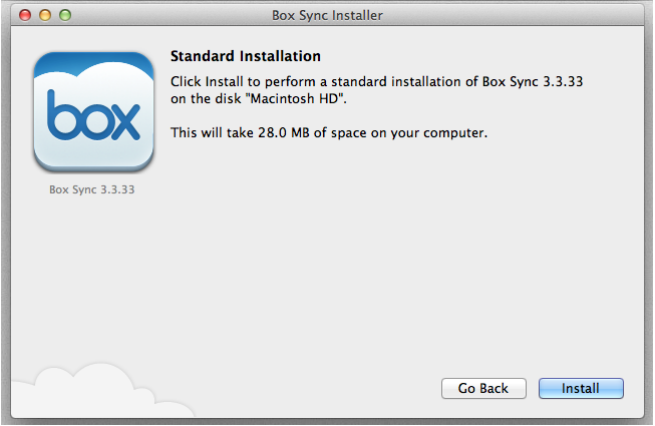
Note: On most Macs you will be prompted for the local machine password to complete the installation process. Enter your password and click OK
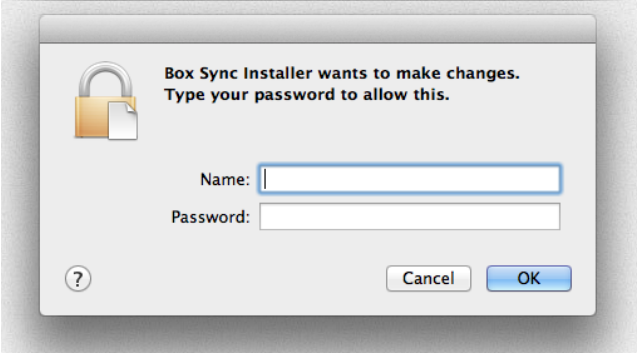
Step 11
After the installation is complete, the System Preferences window will open and Box Synch will be listed under the Other section.
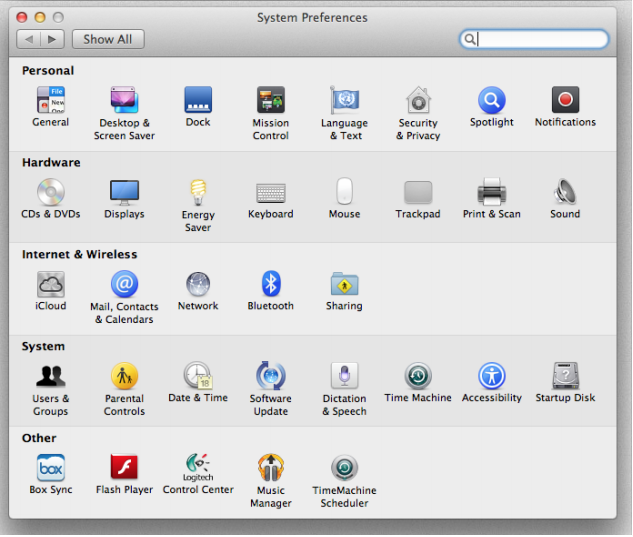
Step 12
Clicking Box Sync in System Preference will open the application.
To connect to your rochester.box account click the Use Single Sign On link.
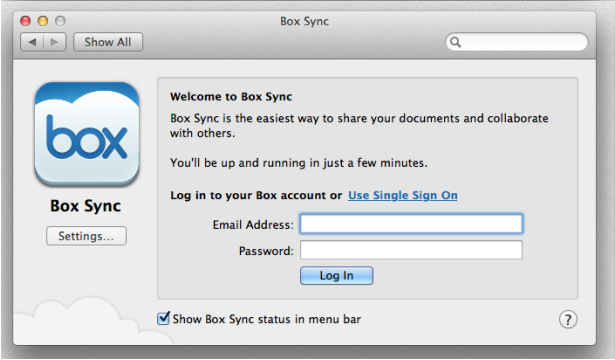
Step 13
Type your Box email address into the Email Address field and click Continue.
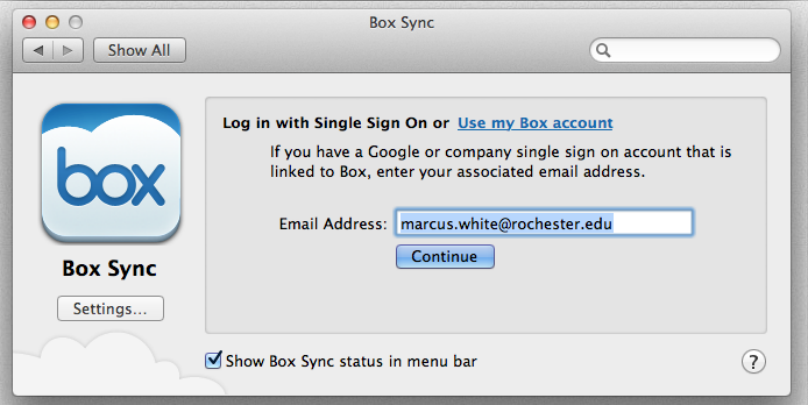
Step 14
Select which University of Rochester Campus you are affiliated with and click continue.
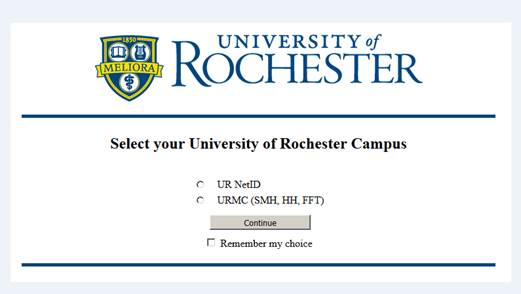
Step 15
Enter your NetID (for UR) or URMC network username (for URMC) and password to sign in.
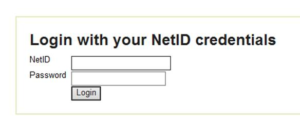
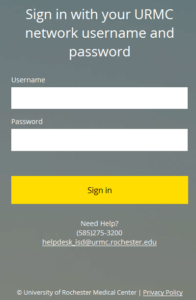
Step 16
After successfully logging in, you will automatically navigate back to the previous dialogue box. Box sync will begin. Once complete you will see the following screen.