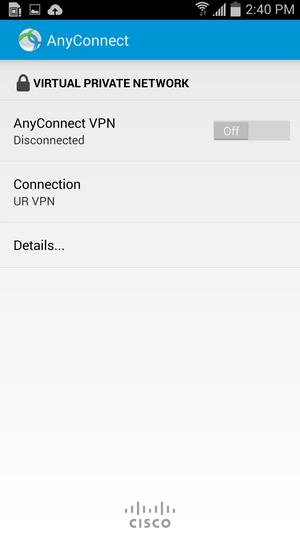Connect to VPN: Step 1
Open the AnyConnect app. Next to AnyConnect VPN, toggle the switch to the on position.
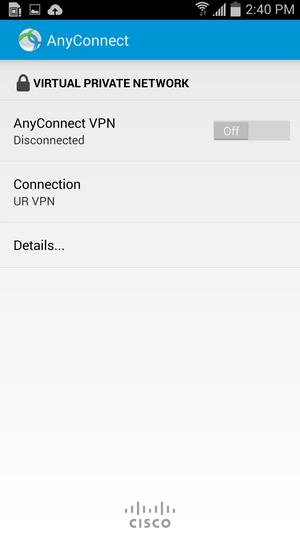
Step 2
Type in your University Active Directory (UR AD) username and password. In the Second Password field, enter one of the following commands to indicate how you would like to authenticate through Duo two-factor authentication, then tap Connect.
- push – Receive a push notification in the Duo Mobile app on your smartphone or tablet.
- SMS – Receive an authentication passcode via text message on your mobile phone. Once you have received the text message, re-enter your NetID and password on the VPN login screen, then enter the passcode in the Second Password field.
- phone – Receive a phone call—you must press a key to verify you received the call.
- alternate device – Add a number to the end of the command you enter in the Duo Method field (e.g., push2, phone3)
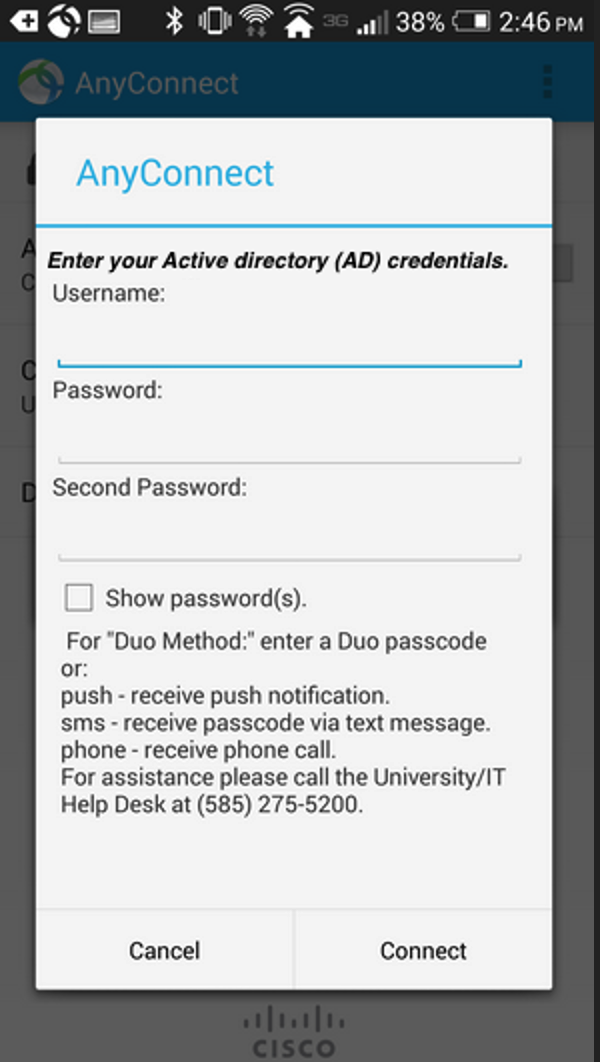
Step 3
VPN is connected
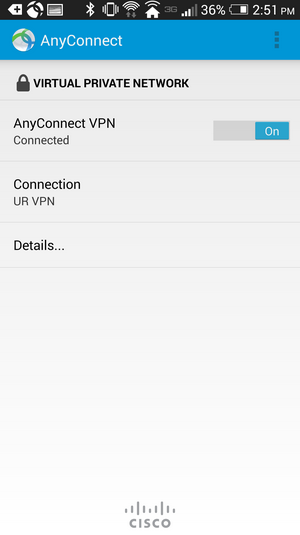
Disconnect from VPN
Open the AnyConnect app. Next to AnyConnect VPN, toggle the switch to the off position.
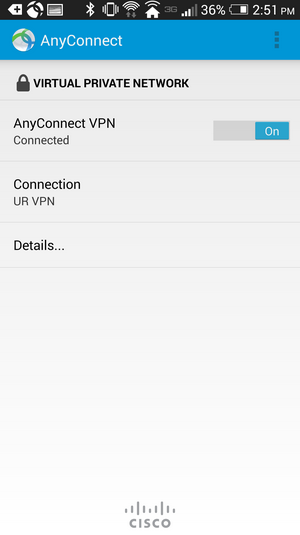
VPN is now disconnected.