You can manage your OneDrive to see how much space you’re using and free up space if you’re getting close to your storage limit.
Manage your storage in the OneDrive sync app
- Click the blue OneDrive icon


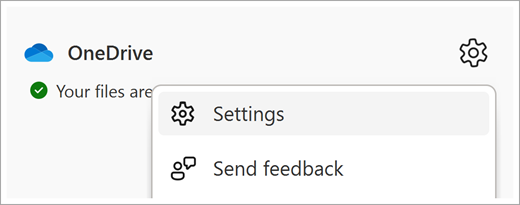
2. This shows an overview of the OneDrive storage available. Select Manage storage.
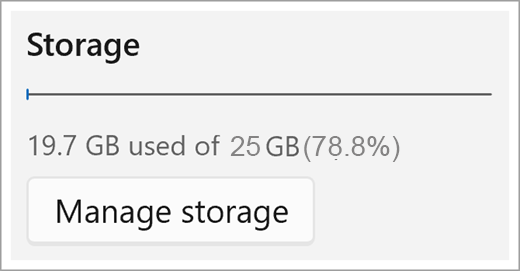
3. This opens the “Largest files” page that shows a list of all files in your OneDrive, sorted by size.
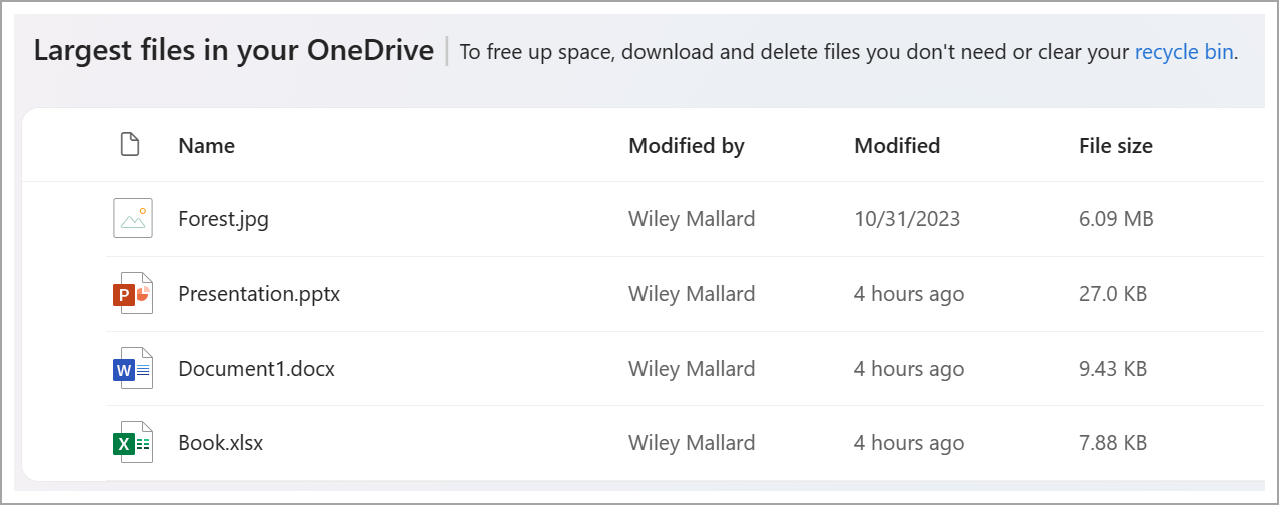
Manage storage from the OneDrive website
- Sign in with your work account on the M365 Portal.
- Click on the App Launcher in the upper left side of the screen.

3. Click on OneDrive.
4. In the lower left-hand navigation pane, view the storage used and what’s available.
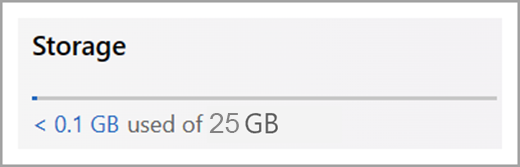
5. Click on the blue-highlighted usage value to get taken to the “Largest files” on the OneDrive page.
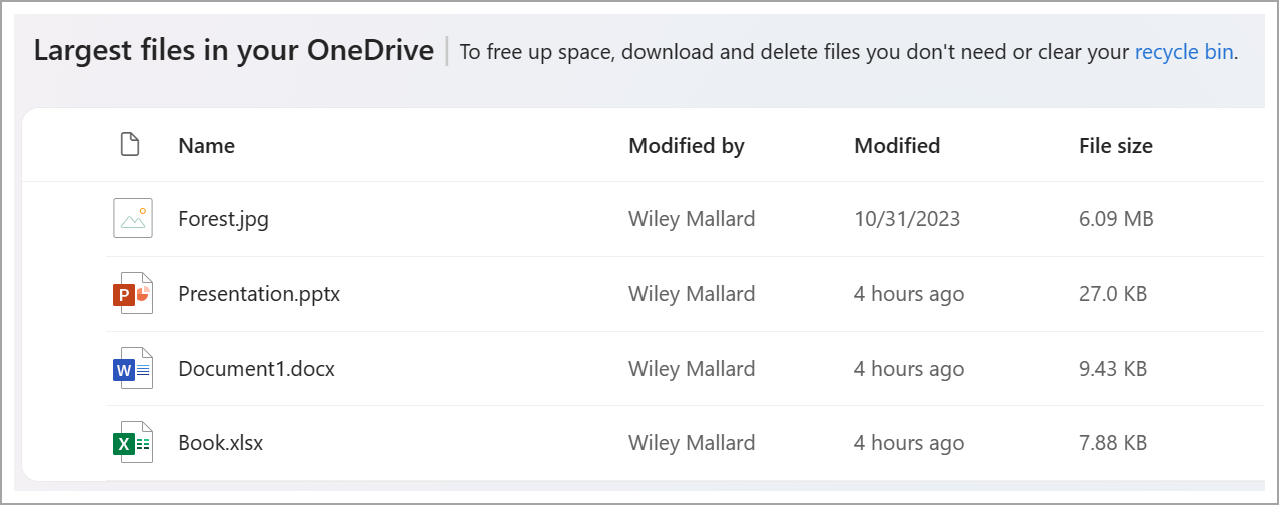
One Drive Warnings
If you exceed the storage quota, you will receive a warning message like the one below and need to delete some of your files or move them to another location.
If you do not act, you will be unable to add or edit any files in OneDrive until it is below the threshold.

Please contact your respective Help Desk if you have any questions.