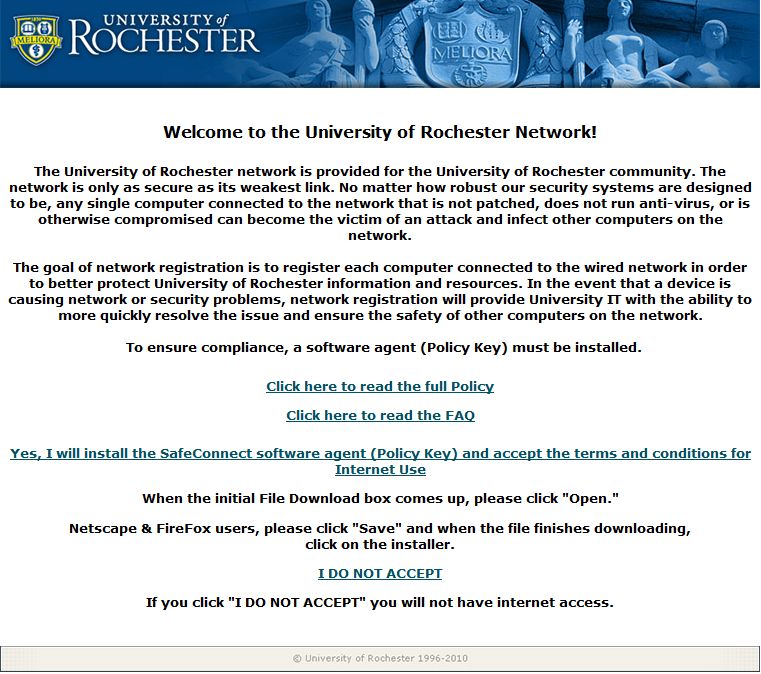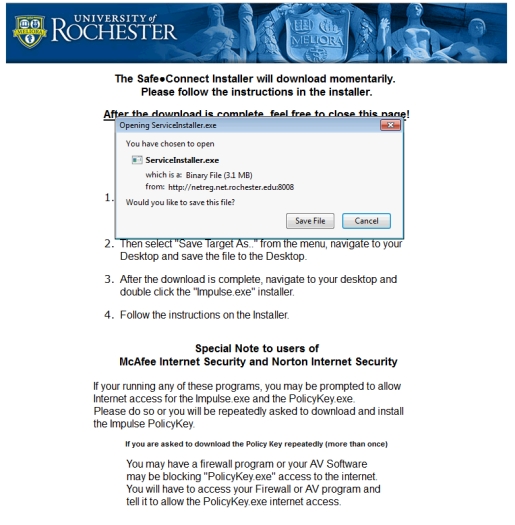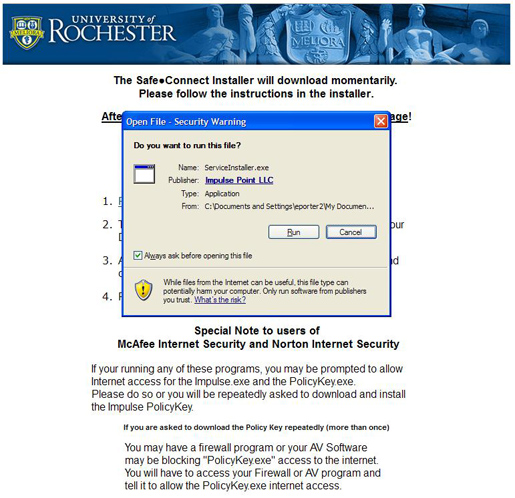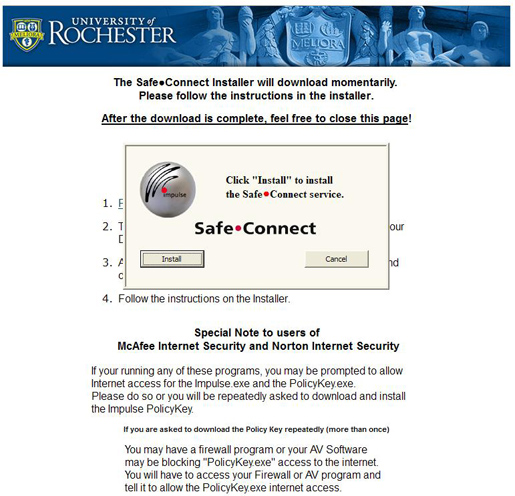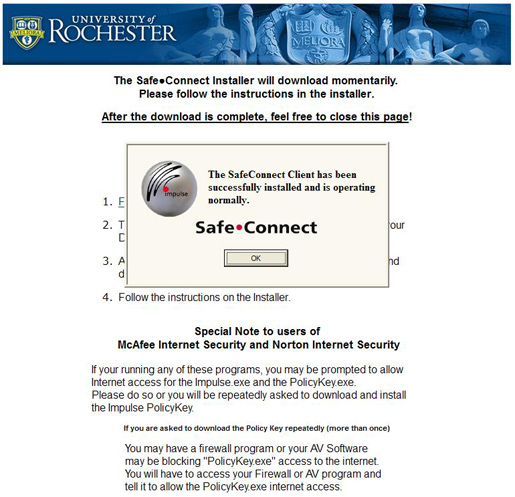Step 1
After successfully logging in, you may be prompted to install the SafeConnect Policy Key. You will need to have administrator rights to install it.
After reading the full policy, select “Yes, I will install the SafeConnect software agent (Policy Key) and accept the terms and conditions for Internet Use.”
Step 2
Validate that the pop-up window on your screen indicates that the source is “netreg.net.rochester.edu,” then select Save File.
If it does not indicate “netreg.net.rochester.edu,” contact the IT Help Desk for assistance.
Step 3
The publisher should be “Impulse Point LLC.” If it matches, click Run to begin installing the client.
If it does not match, contact the IT Help Desk.
Step 4
Click Install to finish the installation.
Step 5
You have successfully installed the SafeConnect Policy Key software agent and may now proceed with your use of the University network.