Step 1
Before connecting to VPN, remove your previous UR VPN connections (profiles) in other VPN applications or your device’s built-in VPN client. If you previously used another VPN client to connect to the University network and do not use it to connect to other non-UR networks, uninstall it from your device.
Step 2
Enroll in Duo two-factor authentication, which is required for VPN access. If you have already enrolled in Duo, skip to step 3.
- Enrollment tutorials and more information about Duo are available on the Duo website.
Step 3
Open the Google Play Store on your device and search for Cisco AnyConnect. Download the brand-specific Cisco AnyConnect app for your device:
- Visit the Google Play store for Android Devices
- NOTE: This app applies to devices produced or upgraded after September 2011. If you get one of the following error messages when you attempt to install this app, you must upgrade your device first to install AnyConnect.
- “Installation Error: Unknown reason -8”
- “Incompatible with other application(s) using the same shared user ID.”
- NOTE: This app applies to devices produced or upgraded after September 2011. If you get one of the following error messages when you attempt to install this app, you must upgrade your device first to install AnyConnect.
- Kindle devices: Install Cisco AnyConnect (Kindle Tablet Edition).
- All other Android devices: If you do not see a brand-specific AnyConnect app for your device, download AnyConnect ICS+.
Step 4
Open the AnyConnect app. If it is the first time you are starting AnyConnect after installing or upgrading, accept the End User License Agreement to continue.
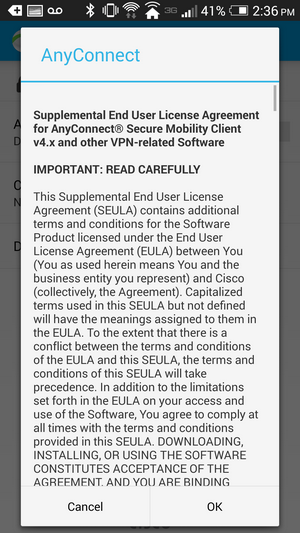
Step 5
Tap Connection, then tap New VPN Connection.
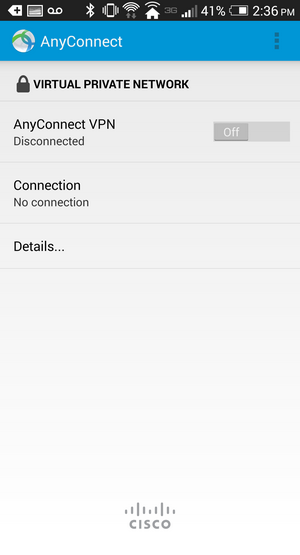
Step 6
In the Description field, type UR VPN then tap OK. In the Server Address field, type vpnconnect.rochester.edu then tap OK. Tap Done.
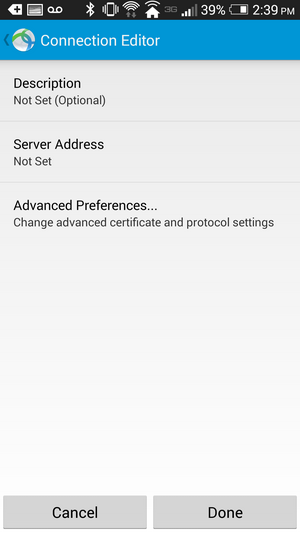
Step 7
Tap the back button to return to the app’s main screen.
How to Connect or Disconnect
Follow the tutorial to Connect/Disconnect VPN on your Android device.