Open Outlook
- Open Outlook and click on the File tab.

The Account Information page opens.
- In the left-hand navigation pane, click Open & Export.
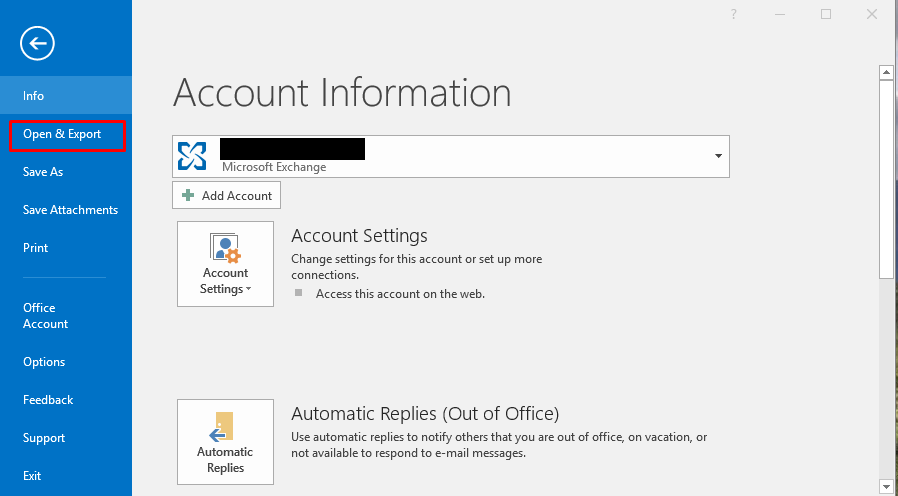
The Open page appears.
- Click Import/Export.

The Import and Export Wizard opens.
- Click to highlight Import from another program or file, then click Next.

The Import a file dialogue box appears.
- Click to highlight Outlook Data File (.pst), then click Next.

The Import Outlook Data File dialogue box appears.
- Complete entries in this dialogue box as follows.
- Click Browse to find your .pst file on your C: drive (or other drive if appropriate). The file pathname will appear in the File to import text box.
- In the Options section, click the radio button that best describes how you want any duplicate content to be handled.
- Click Next.

Additional options appear in the Import Outlook Data File dialogue box.
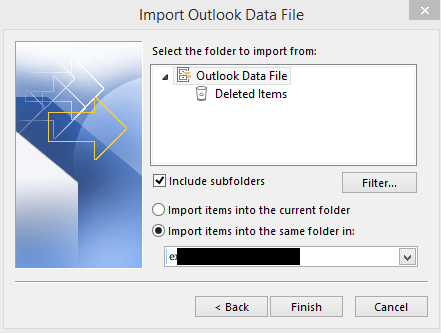
These options allow you to select a subset of the content from the .pst file if you wish or simply copy everything.
Note:
Click the Filter button to copy only a sub-selection of your .pst files, for example, only messages from one particular sender. This makes the following options available. Select your options and click OK to close the Filter dialogue box.

MOST IMPORTANT STEP
- To copy the entire .pst file into your Online Archive, then,
- Select the top-level folder to import from (in this example,” Outlook Data File“).
- Tick the Include subfolders checkbox.
- Click the radio button, Import items into the same subfolder in. Then, from the dropdown options in the box below this radio button, select Online Archive – <your mailbox>.
- Click Finish.

The content you have chosen to copy from the .pst file will be copied into the destination you specified (for example, your Online Archive), with duplicates dealt with as you indicated earlier in Step 6.
Once you have copied all the desired content into your Online Archive and checked it to ensure you are happy with it, you should delete the original .pst file from your original source drive (C: drive or other).