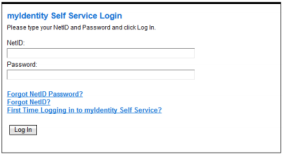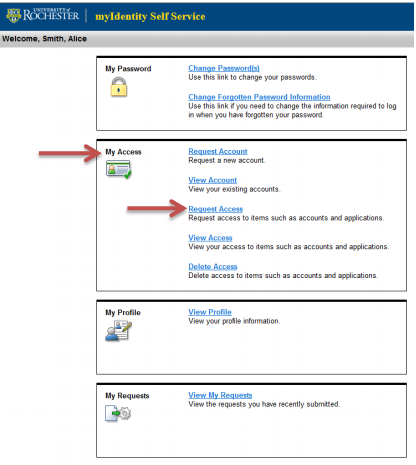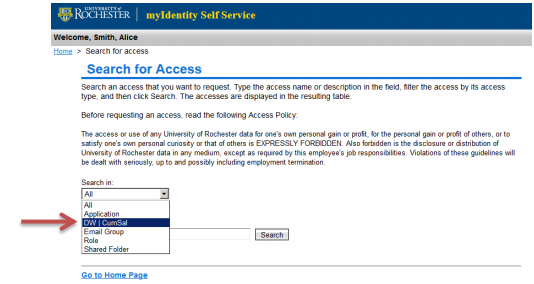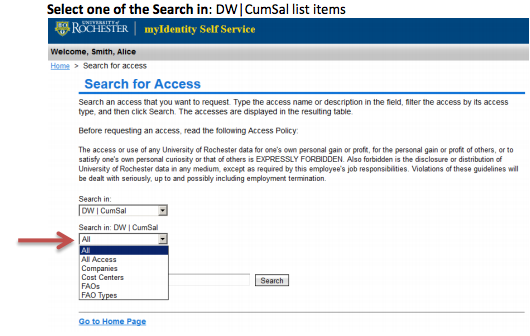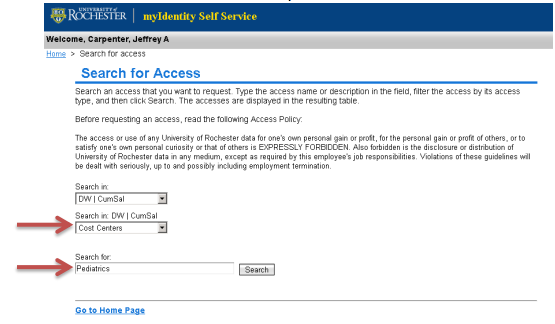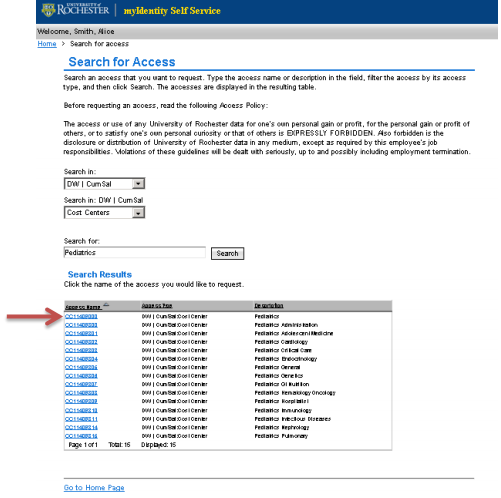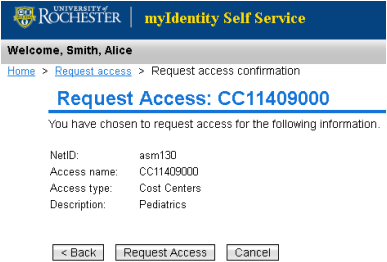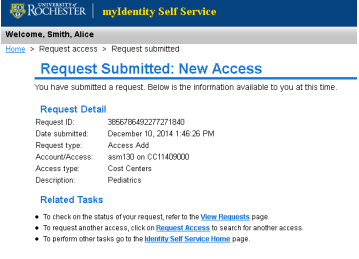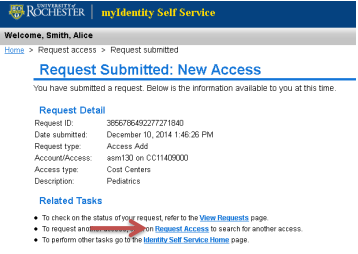Step 1
Log in to MyIdentity with your NetID and password.
Step 2
In the My Access section, click Request Access.
Step 3
In the Search box, select DW | CumSal.
Step 4
Narrow your search options using the drop-down menus; Please do not use hyphens when entering info, only enter numbers.
Step 5
Click on the Cost Center you would like access to.
Step 6
Click Request Access.
Step 7
Your request is submitted, and you will receive a confirmation email.
You will receive emails when your request has been approved by your manager and the Finance Team.
Step 8
Repeat the process for multiple requests by clicking Request Access.
Special Circumstances
For access to historical CumSal data (up through December 2014) and other data marts, submit the Historical FRS/Historical Cumsal Request Form.
Timed Out Requests
If you receive an email that your request has timed out, you will need to log back in to MyIdentity and request access again.
Cancel Requests
Once you submit a request, you will not be able to cancel it directly in MyIdentity. The request will time out after 2 weeks. You can also contact the approval manager and ask that he/she reject your request.
Manager Out of Office
If your manager is out of the office and you need your access approved, submit your request through MyIdentity like you normally would. After submitting, contact your manager’s manager to get approval. If your manager’s manager approves access, please have him/her email dwsecurity@ur.rochester.edu indicating that they are approving for a manager that is out of the office. University IT will process your request after the email approval is received.
Manager Listed Incorrectly
If your manager is listed incorrectly in the system or your request failed because there is a not a manager on file, you will need to work with your Human Resources Management System (HRMS) Administrator to populate the Reports_To field in HRMS with your current manager.