Scheduling a meeting is as simple as any meeting you have ever created in Microsoft Outlook. Meetings can be created from either within Microsoft Teams or Outlook.
How to Schedule a Teams Meeting from Microsoft Teams
Note for URMC and UR Medicine Affiliates: The Calendar option will not be available in Teams until your URMC mail account has moved online.
- If you have a Calendar section on the left sidebar a new meeting can be created directly.
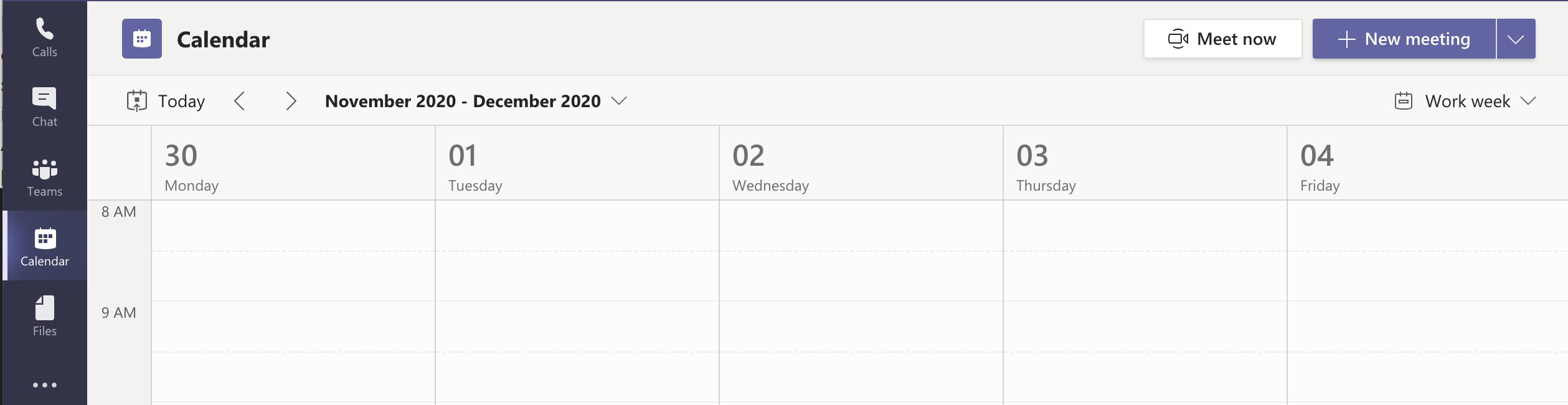
** PLEASE NOTE: If you do not have Calendar in your sidebar, you can add this feature.
2. Once inside, you will see a New Meeting option.
3. Meetings afford the same compatibility and features as a standard Outlook meeting,
including the Scheduling Assistant that helps everyone participating in the meeting find an
optimum time slot for everyone. Standard meeting options can be configured from there.
4. When you’ve entered all the information in the necessary fields, click Send.
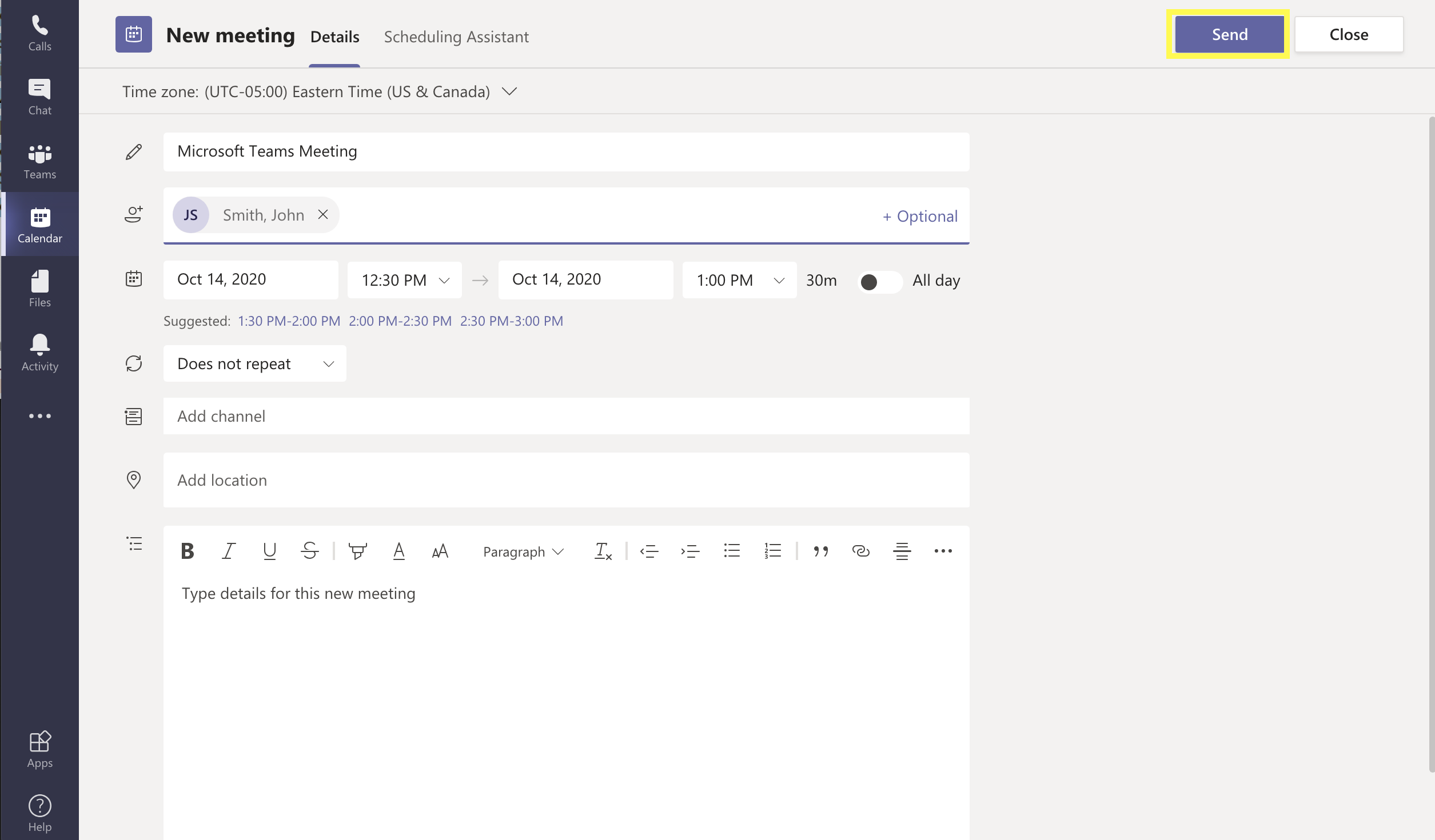
How to Schedule a Teams Meeting from Microsoft Outlook
When working in the Outlook application, there are multiple options to schedule a meeting to take place in Microsoft Teams.
- Click the Teams Meeting icon in the Outlook Calendar menu bar.
- Choose the New Meeting dropdown to select a Teams Meeting.
- In a meeting invitation, click the Teams Meeting icon in the menu bar to add the invite’s Location and the Teams links to the invite’s content.
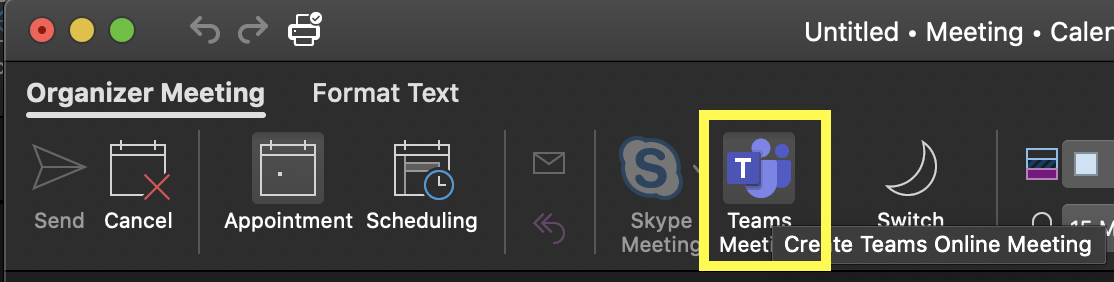
- Add attendees and send the meeting request.