Step 1
Navigate to www.rochester.edu/directory. Click on the “Student” button, enter your last name, and click “Search”.
If your name does not appear- keep checking the directory until your name appears. Until it is available, you will not be able to set up your first.last address.
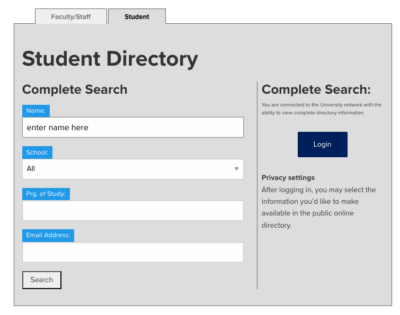
Step 2
Visit the @Rochester setup page. Log in with your NetID and password.
Step 3
Select your preferred first.last address, then click Set Alias.
This establishes your first.last address and from there you will set up the address so that you automatically send from it in gmail.
Step 4
Log in to your gmail account using your netid@u.rochester.edu email address.
Step 5
Click on the gear icon on the right side of the window and click Settings.
Step 6
Click the Accounts tab. Then click Add another email address.
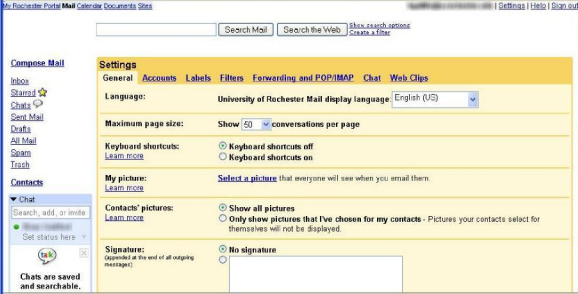
Step 7
Enter your name in the first field and your first.last address in the second field. Be sure to use the full address: firstname.lastname@rochester.edu
Click Next Step
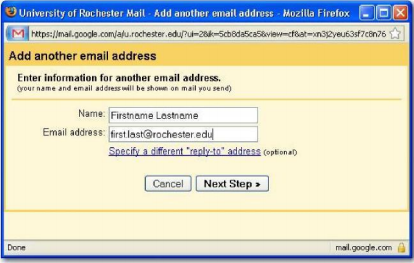
Step 8
The “SMTP Server:” entry should be smtp.gmail.com. If another server fills this entry, replace it with smtp.gmail.com.
The “Port:” entry should be set to 587. The “Username” entry should be your UR Gmail address which is your NetID@u.rochester.edu.
The “Password:” entry is your NetID password. “Secured connection using TLS (recommended)” should be checked. Then click on “Add Account“.
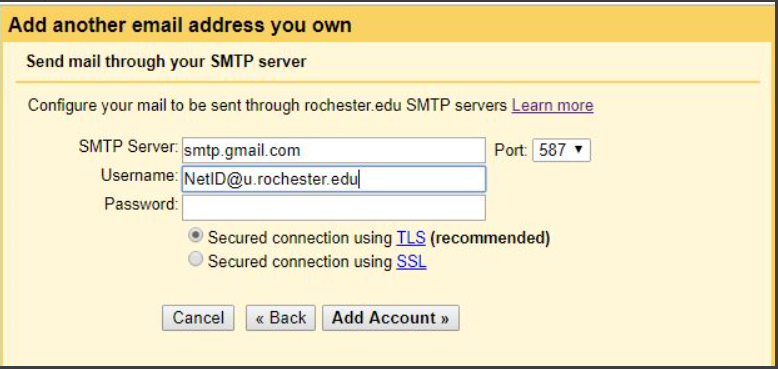
Step 9
You will be asked to verify the new email address. Click Send Verification.
Step 10
Leave the current window open.
Locate the verification email in your gmail inbox, open it and copy the confirmation code into the previous window.
Then click Verify.
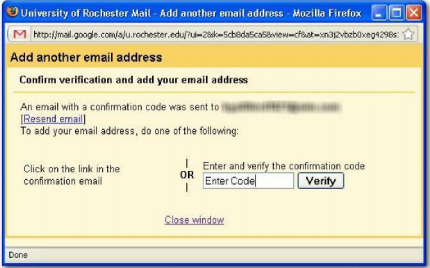
Step 11
You should now be able to send and receive email from your first.last@rochester.edu account. This account is now an alias for your netid@u.rochester.edu account meaning that everything is shared between the two. Sending and receiving email from one account is the same as doing it from the other. The only difference is what email address the people you are corresponding with will see.
To choose which address to send a message from, click the drop-down menu in the From category, when composing a new message.
Step 12 (optional)
You can make it so you automatically send email from your first.last@rochester.edu address instead of your netid@u.rochester.edu address . To do this, go back to the Accounts tab from Steps 3 and 4. Then click make default next to the address you want as the default. You can also choose which address to use when replying to messages.