Personal Status Message
Use this field to write a note about your day (for example, “working from home” or “in the office until 3:00 PM”). Others will see this message next to your entry in their contacts list. If you have not entered a note, you will see “Click to create a personal status message” Your contacts will not see this message.
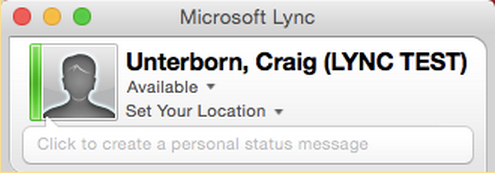
Presence Indicator
The colored bar on the left of your picture / generic icon represents your current status. A similar bar appears next to each of your contacts. Your status is set automatically, based on your Outlook calendar and you current Lync activity, but you can also set it manually.
Manually Setting Presence
Selecting the drop-down menu beneath your name provides you with a selection of presences to set for yourself including available, busy, do not disturb, be right back, off work and appear away.
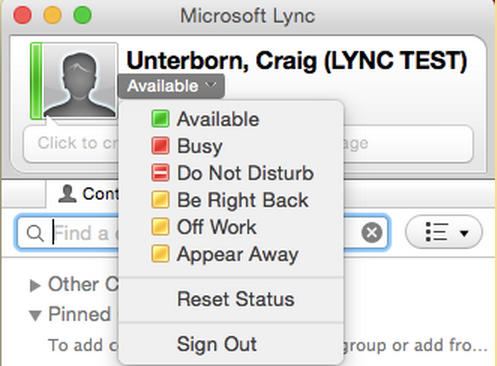
Sync Presence with Outlook Calendar
- Click on the Lync icon, then at the top-left of your desktop, click Lync >Preferences
- Click on Account
- Under “Microsoft Exchange and Outlook Settings,” check Update my presence based on calendar information
Change Presence Status Timing
If you want to change the amount of time before your presence status will be changed to Inactive or Active, follow these steps:
- Click on the Lync icon, then at the top-left of your desktop, click Lync >Preferences
- Click on Account
- Check Show me as away when I am Inactive for this many minutes
- Adjust the number for your desired time