Personal Status Message
You can use this field to write a note about your day (for example, “working from home” or “in the office until 3:00 PM”). Others will see this message next to your entry in their contacts list.If you have not yet entered a note, you will see “What’s happening today?” above your profile information. Your contacts will not see this message.
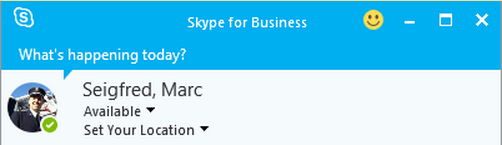
Presence Indicator
The colored bar on the left of your picture / generic icon represents your current status. A similar bar appear next to each of your contacts.
Your status is set automatically, based on your Outlook calendar and your current Skype for Business activity, but you can also set it manually as detailed below.
Manually Setting Presence
Selecting the drop-down menu beneath your name provides you with a selections of presences to set for yourself including available, busy, do not disturb, be right back, off work, and appear away.
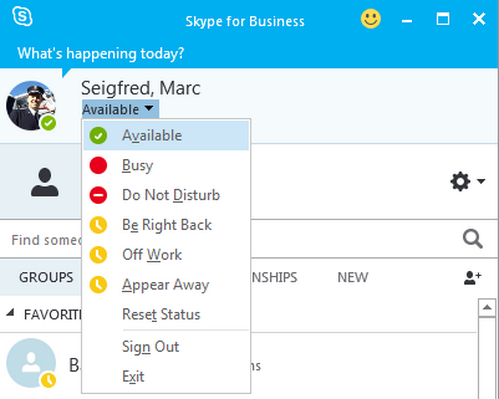
Change Who Can View Your Presence Status
By default, only those added to your contacts list can view your presence status. To change this:
- Click the gear icon; the Options dialog box will open
- In the left column, click Status
- Select the option you prefer: “I want everyone to be able to see my presence” or “I only want people in Contacts to see my presence”
- Click OK
Sync Presence with Outlook Calendar
- Click the gear icon; the Options dialog box will open
- In the left column, click Personal
- Under Personal information manager, check Update my presence based on my calendar information
- If desired, select subsequent boxes for the level of detail visible to contacts (meeting location, out of office, etc.)
- Click OK
Change Presence Status Timing
If you want to change the amount of time before your presence status will be changed to Inactive or Active, follow these steps:
- Click the gear icon; the Options dialog box will open
- In the left column, click Status
- Enter the desired time for “How long before you are shown as Inactive” and “How long before you are shown as Away”
- Click OK