If you are using SharePoint to manage files, you may want to migrate your data to Box. Follow these instructions to transfer your files to Box.
Part 1
Setting up Box Drive
Step 1
Download the Box Drive Installer.
Step 2
Follow the directions on the Box Drive installer to complete installation.
Step 3
Open Box Drive and click “Log In”.
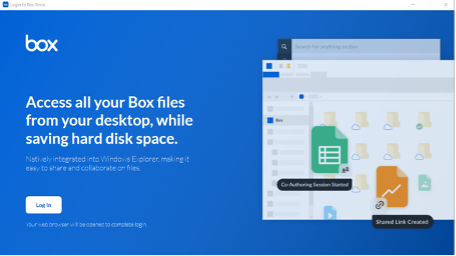
Step 4
This will open a browser window/tab. Input your email address and click next.
If prompted, select NetID then log in as normal.
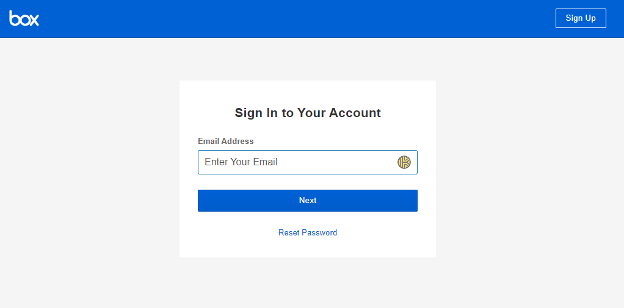
Step 5
Once you finish logging in, you’ll land on this page:
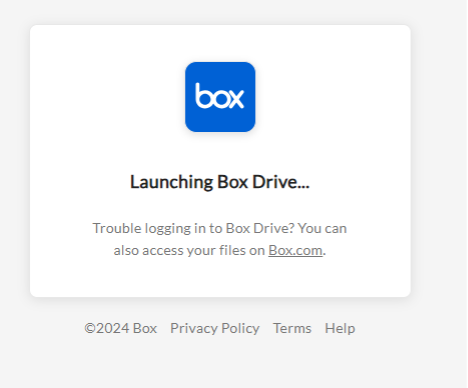
Once Box Drive launches and you confirm that it’s logged in properly, you may close this tab.
Part 2
Opening SharePoint folders in File Explorer
Step 1
Open Microsoft Edge.
*Please note: The following steps will only work if using the Microsoft Edge application
Step 2
Paste edge://settings/defaultbrowser into the URL bar.
Step 3
Click the drop-down menu and select “Allow.” This will prompt you to restart Edge.
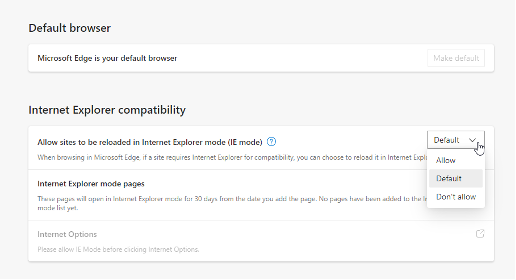
Step 4
After Edge restarts, paste edge://settings/appearance into your URL bar.
From this page, scroll down until you see the option “Internet Explorer mode (IE mode) button. It will be just over halfway down. Set the toggle to be on.
Step 5
Scroll down until you see the option “Internet Explorer mode (IE mode) button located roughly halfway down the page. Set the toggle to be on.
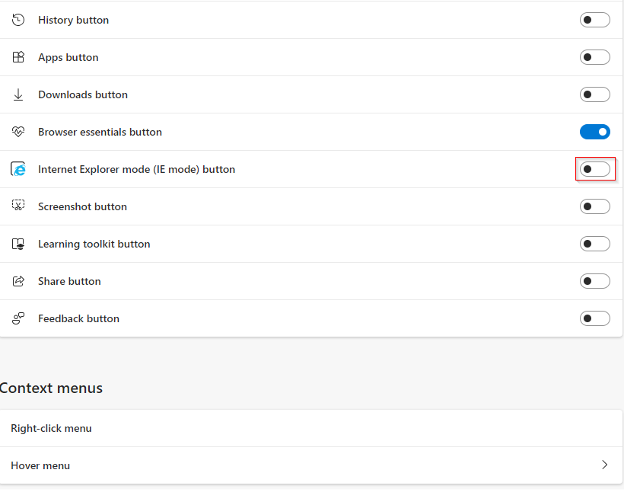
This will add the IE mode button to your toolbar. It will be in the top right corner of your browser.
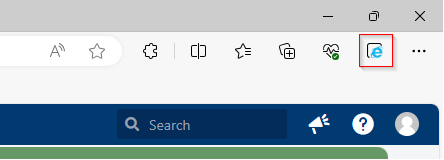
Please Note: You will only have to do Steps 2-5 once. For all future work, you can start from Step 6.
Step 6
Using Microsoft Edge, navigate to the SharePoint folder from which you want to move content. Then click the IE mode button we added in Step 3. This will reload the page in IE mode. Ignore any warnings about the page working better in Edge mode.
Step 7
Click the Library tab, and then click Open with Explorer. This will open a File Explorer Window that mirrors the selected SharePoint window.
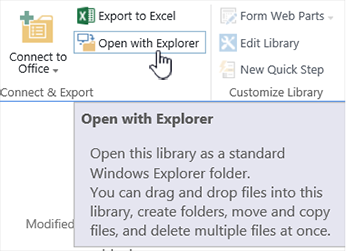
Part 3
Move the files
Step 1
In File Explorer, open a new window and navigate to the Box folder you want as a destination.
Step 2
Drag the files from SharePoint to Box (Or vice versa). This will copy the files over, you can then delete the original files if you so choose.