Step 1
Download the Omnissa Horizon Client by going to https://desktop.rochester.edu
Step 2
Click the Install VMware Horizon Client button
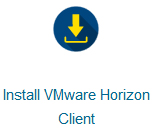
Step 3
You will be redirected to https://customerconnect.omnissa.com/downloads/#all_products
Under Product, locate Omnissa Horizon Clients and select View Download Components.
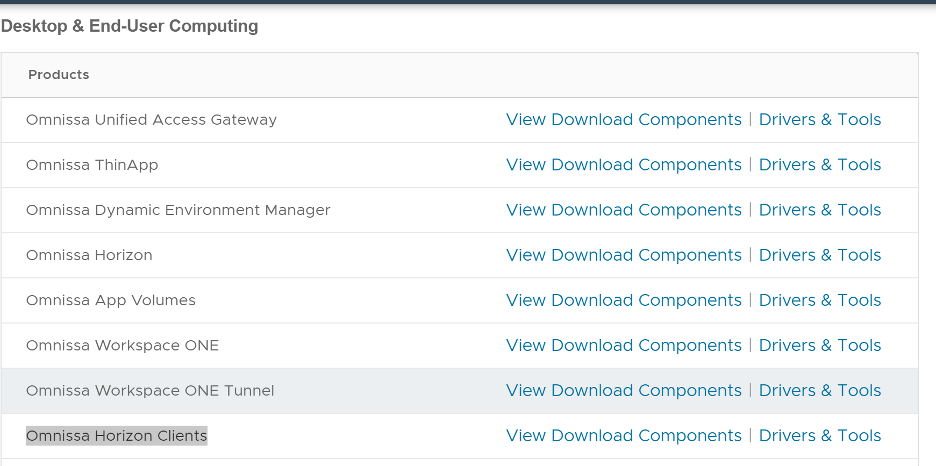
Step 4
Click the “Go to Downloads” link to the right of the section for your device type.
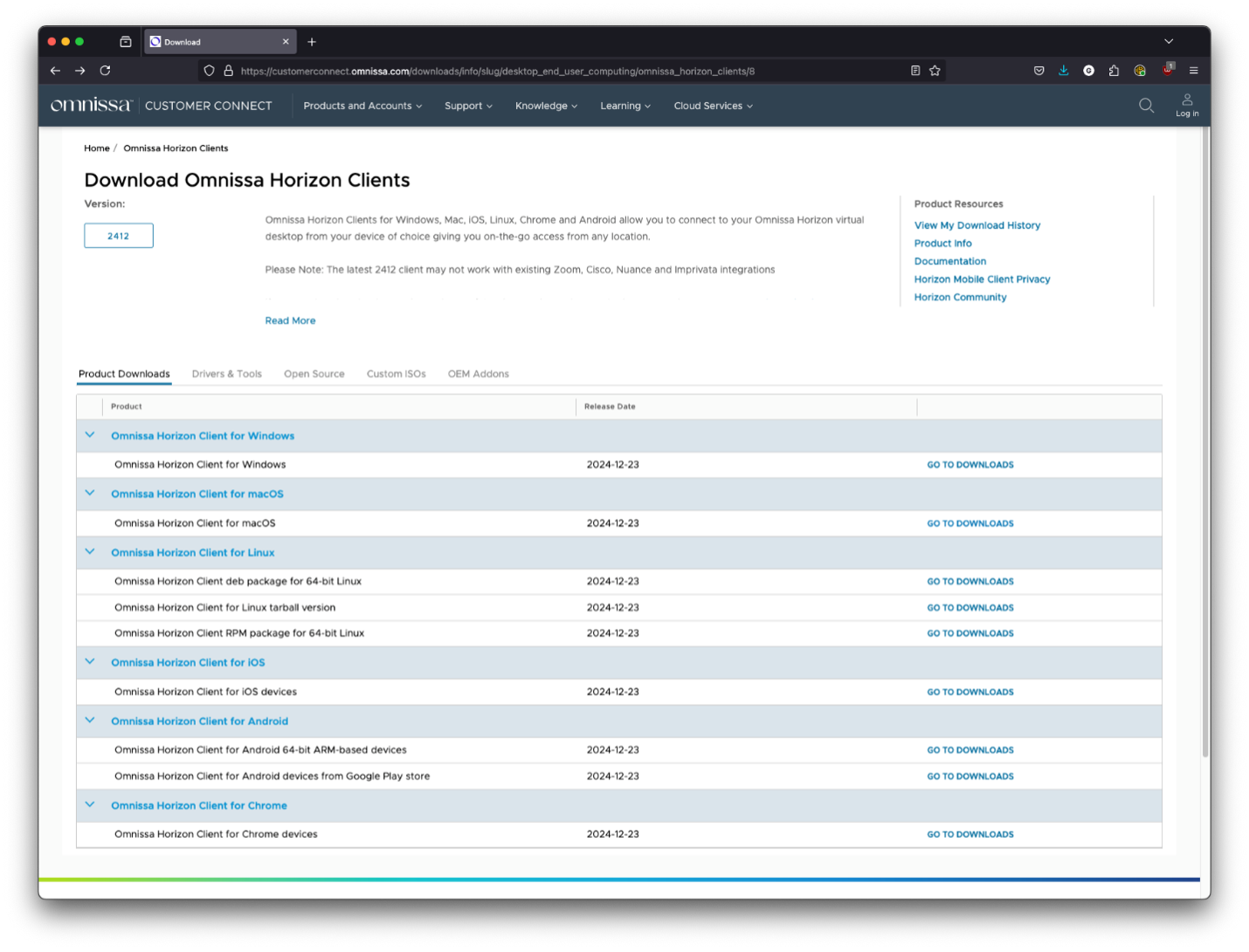
Step 5
Click the Download button to start the download of the VMware Horizon Client.
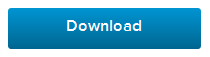
Step 6
Once downloaded, open/execute the file to start the installation.
Step 7 - For Windows
a.) Click on Customize Installation
b.) In default connection server enter desktop.rochester.edu
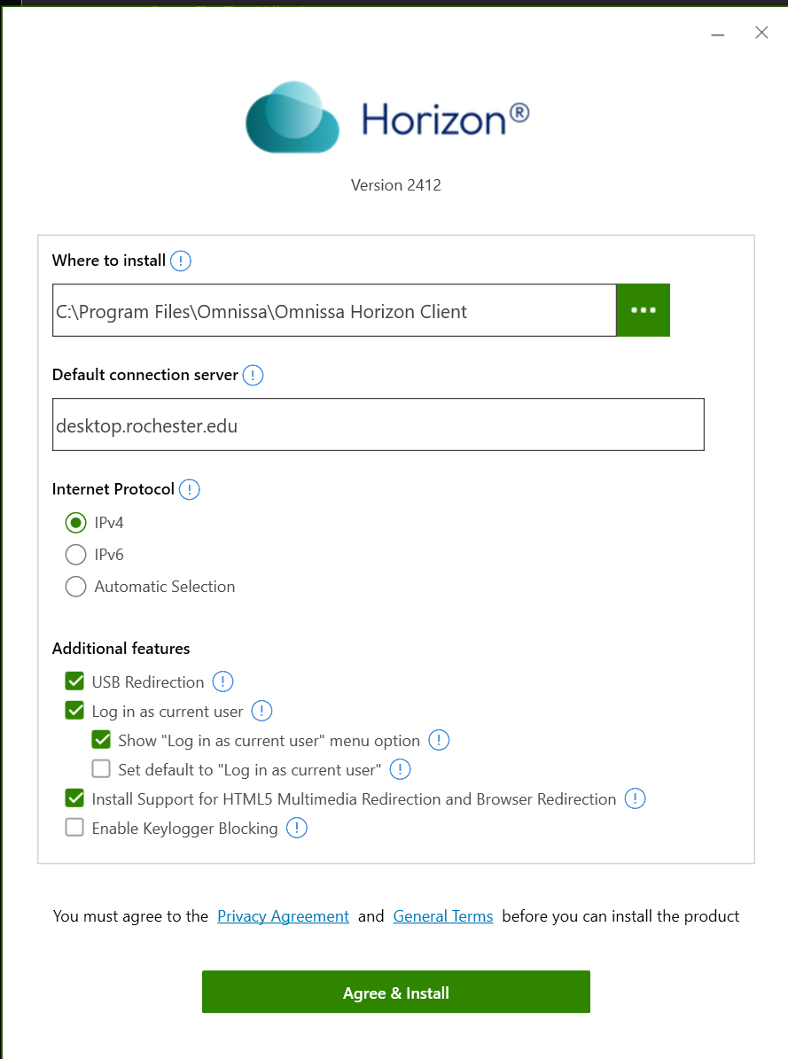
c.) Click on Click on Agree and Install
d.) Click on Finish
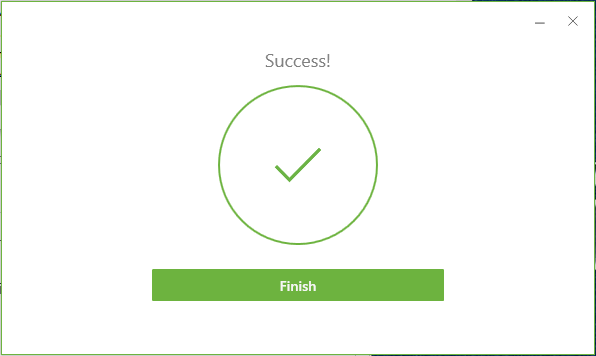
e.) When it asks, please restart your computer to make sure the installation finishes completely.
Step 7 - For Mac
a.) Open the downloaded dmg file once completed.
b.) Double-click the installer.
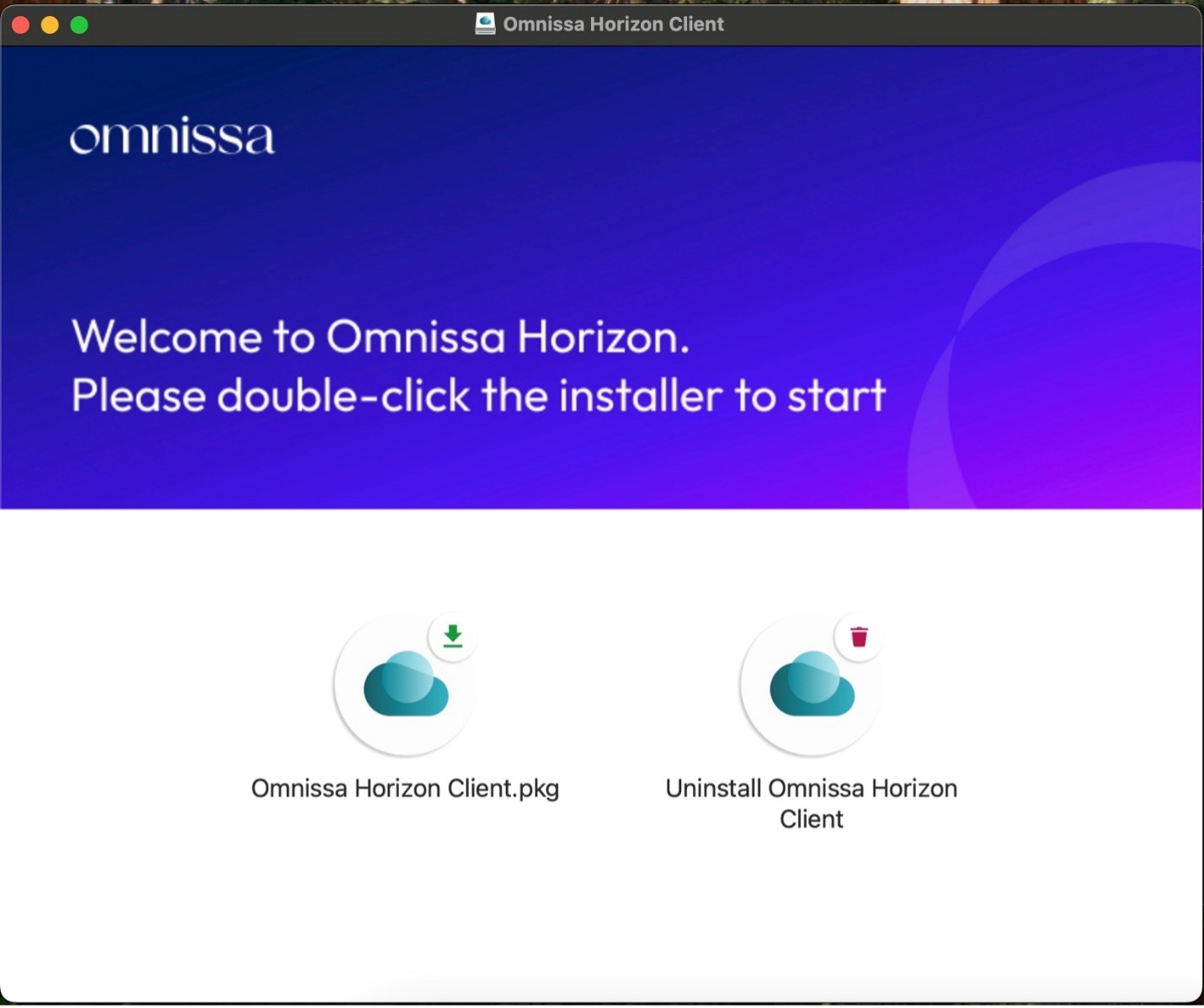
c.) Accept the defaults
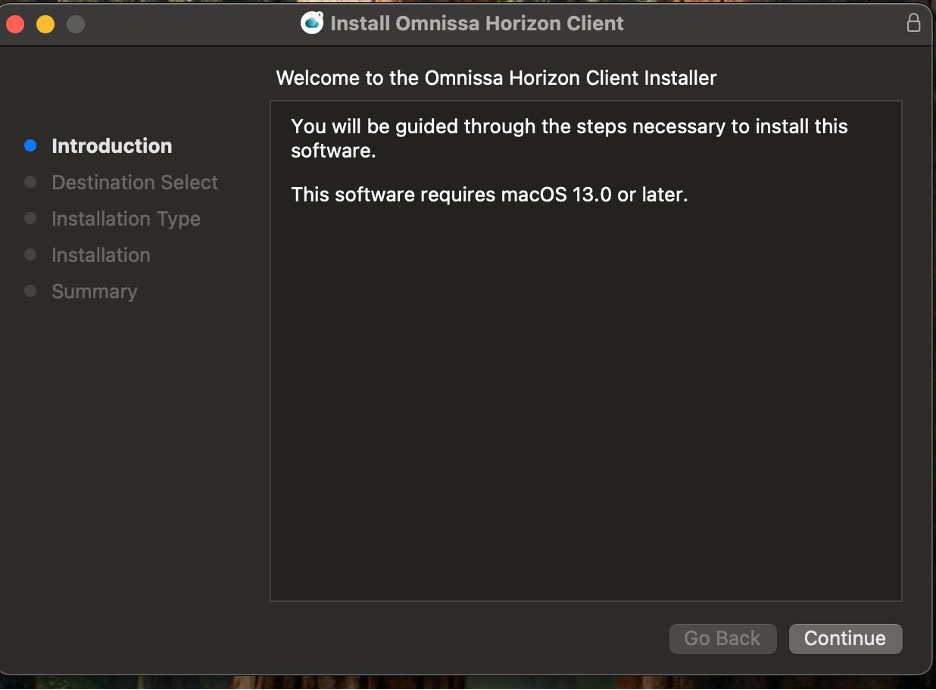
c.) Close window.
d.) Installation is complete.