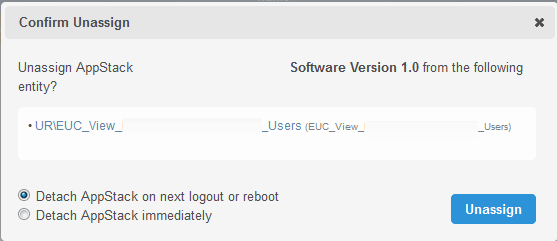This tutorial is for IT administrators of Virtual Desktop service tier 3.
Step 1
Launch the VMware Horizon Client or open a web browser to https://desktop.rochester.edu.
Step 2
In the VMware Horizon Client, double-click the desktop.rochester.edu server.
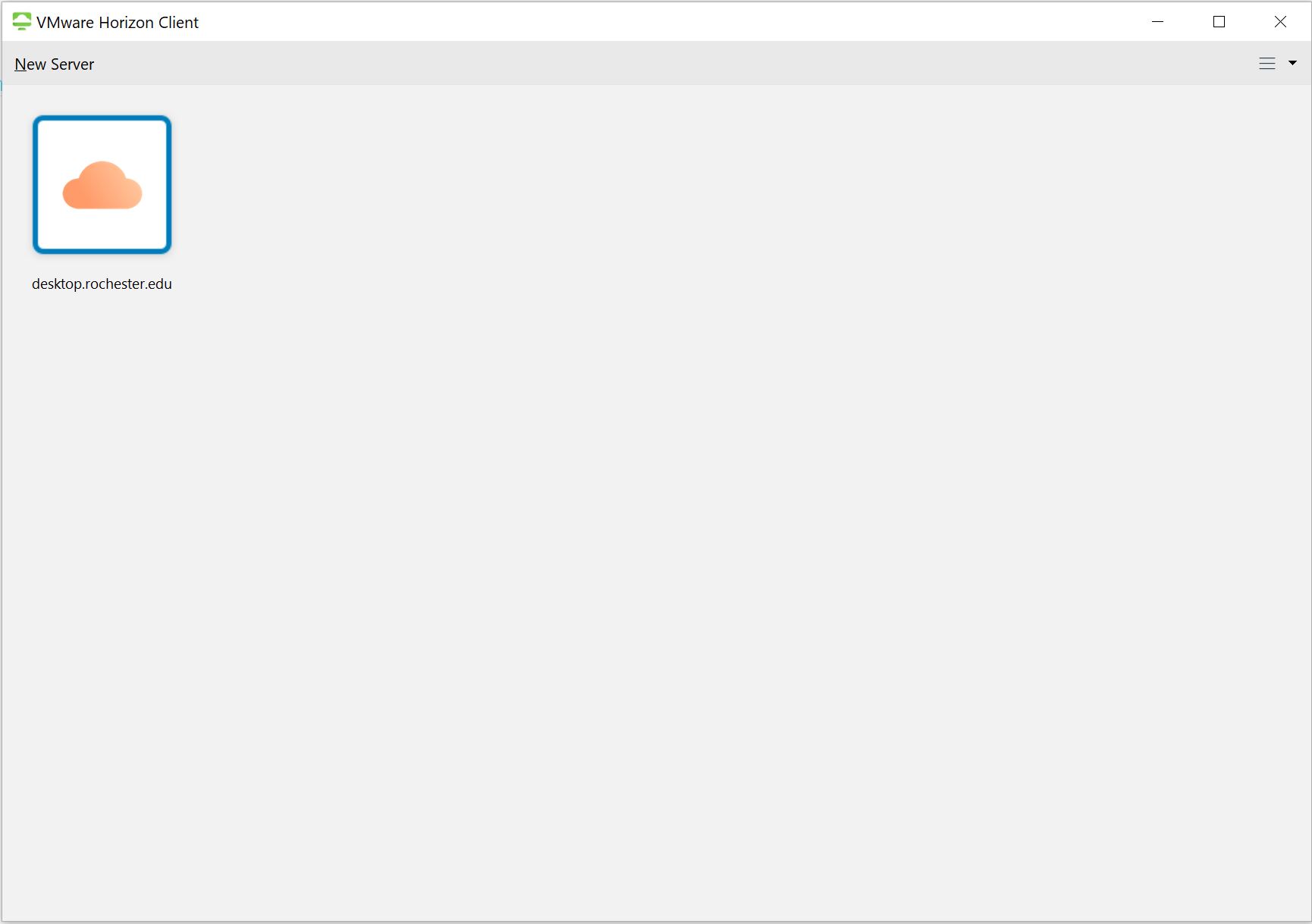
Step 3
Review and accept the disclaimer.
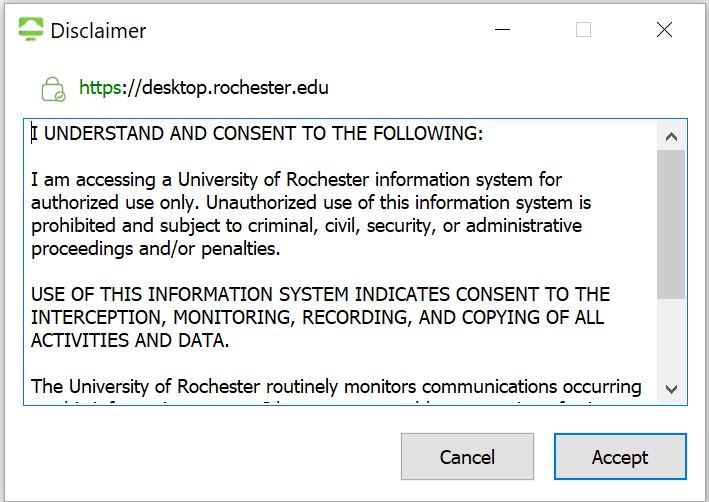
Step 4
Log in with your UR Active Directory domain credentials.
This environment uses two-factor authentication (Duo). If you are not connected to the University network (wired, wireless, or VPN), you must accept the two-factor authentication request before proceeding.
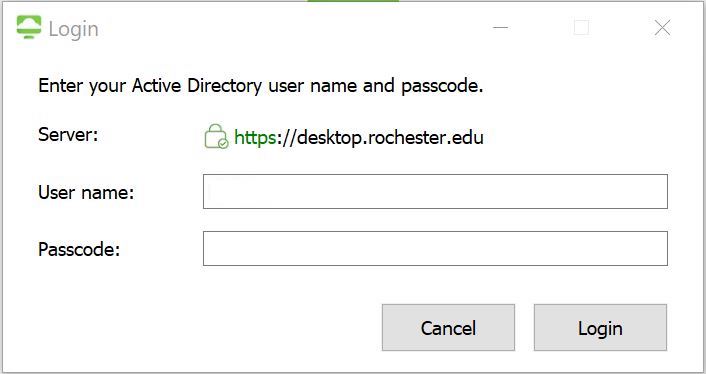
Step 5
Double-click the UnivIT EUC Admin desktop to log in.
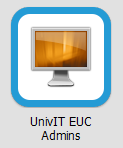
Step 6
Once logged in to the desktop, launch Application Volumes from the shortcut on the desktop.

Step 7
Login with your UR Active Directory domain credentials.
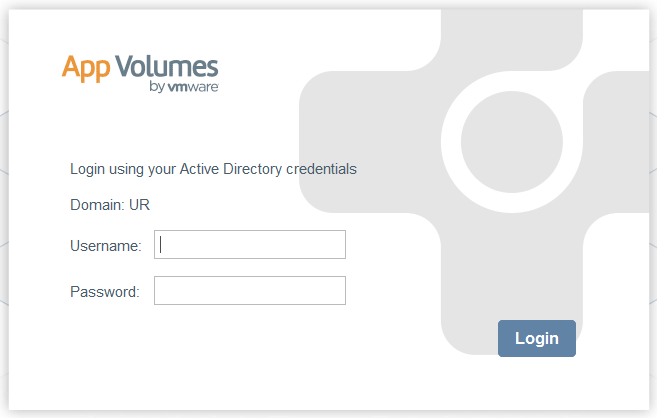
Step 8
Navigate to Volumes.
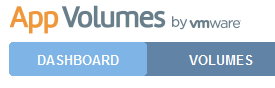
Step 9
Expand the AppStack that needs to be provisioned and click the Unassign button.
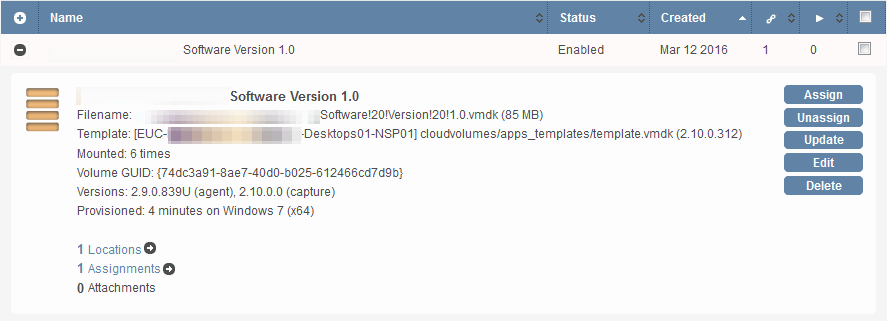
Step 10
Check the assigned group or computer object name, and click the Unassign button.
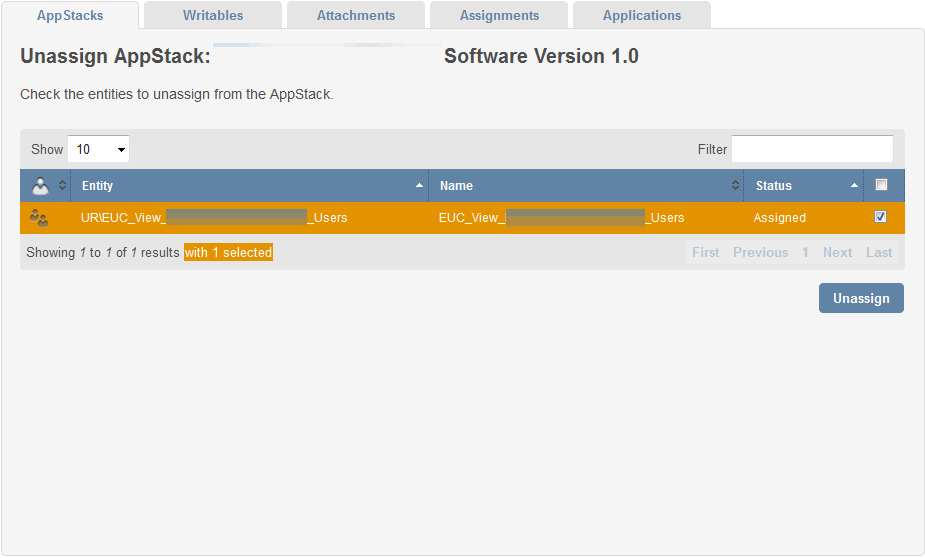
Step 11
Confirm the assignment, and click the Unassign button.
Using the “Detach AppStacks immediately” option may or may not work depending on the situation.