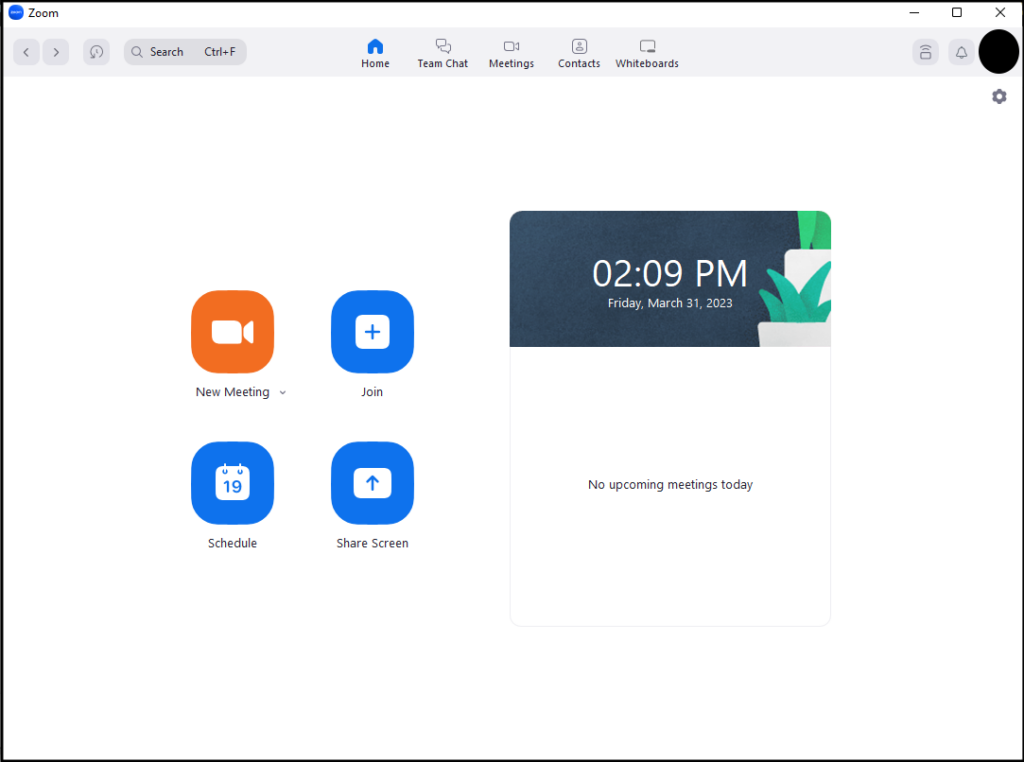Zoom uses a small software client installed on your computer. Follow these steps to download, install, and sign in to the Zoom client.
Download and install the Zoom client
- Visit the Zoom Download Center at https://rochester.zoom.us/download
- Click Download to download the latest Zoom client for your computer.
- After the download, run the installer to complete the installation.
Sign in to the Zoom client
- Launch the Zoom client.
- Choose Sign In.
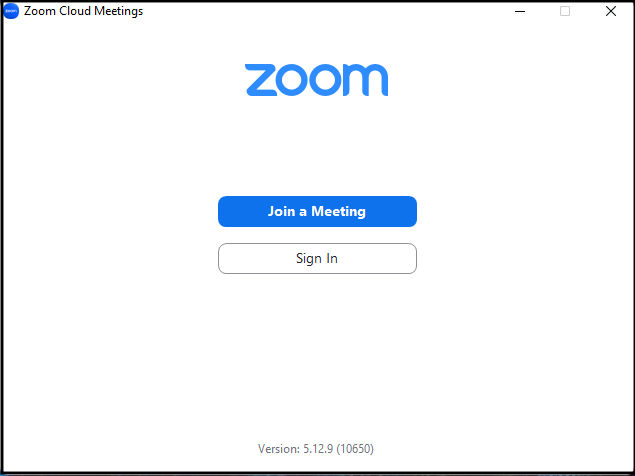
- Select Sign in with SSO
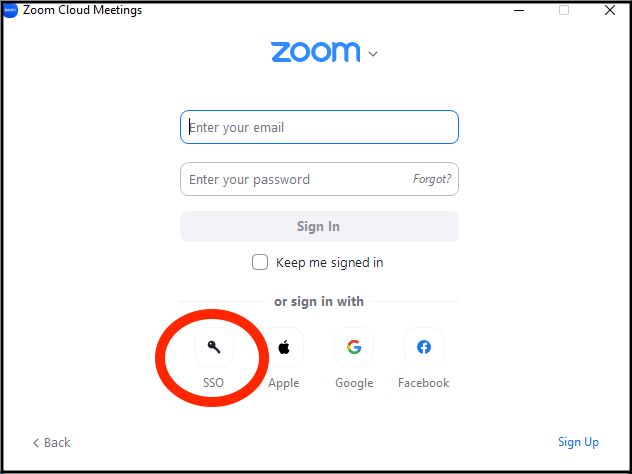
- Enter your company domain and click Continue.
- In MOST cases, if your email address is @URMC, you will enter URMC as your company.
- If you are unsure, please contact your helpdesk.
- In MOST cases, if your email address is @URMC, you will enter URMC as your company.
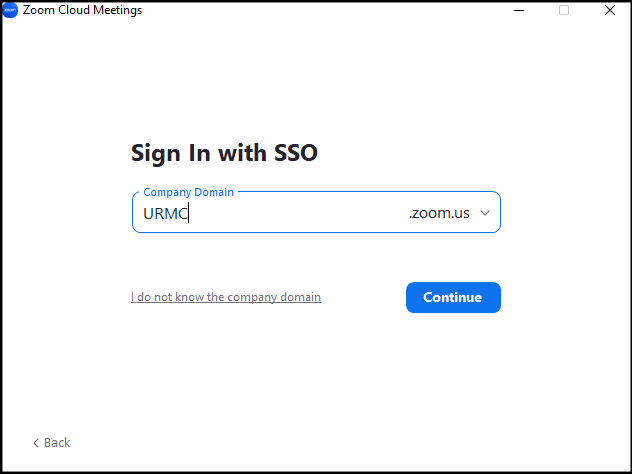
-
-
- All Other Users should enter ROCHESTER
-
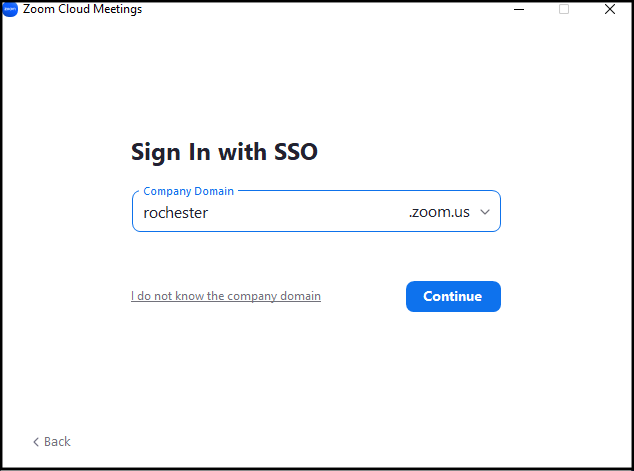
- Enter your username and password.
- You are now logged in to the Zoom client. From here, you can Join, schedule, and start Zoom meetings.