Step 1: Join or Create a Team
Once inside the Teams tab of Microsoft Teams, click the option to Join or create a team.
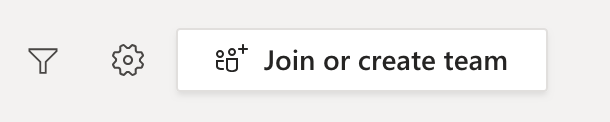
Click Create team.
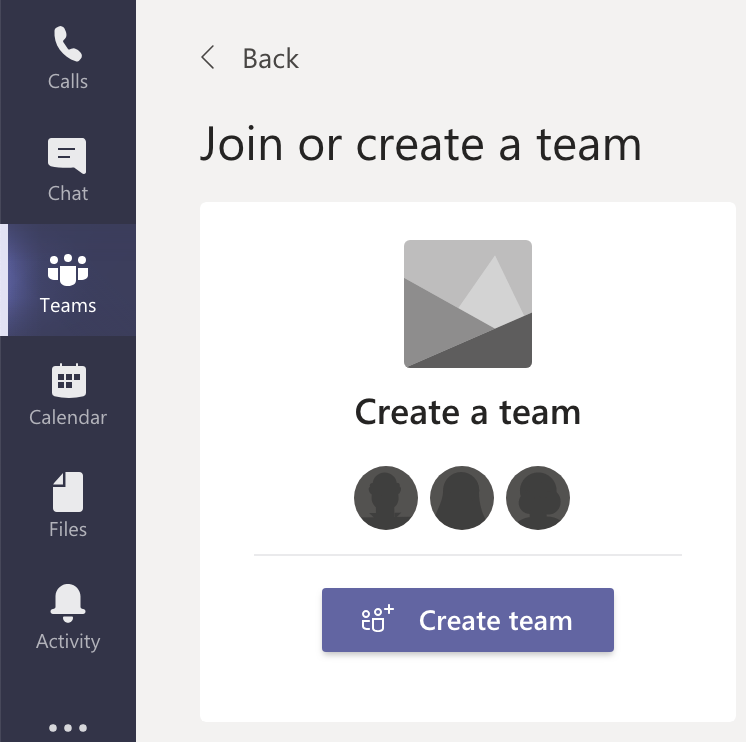
Step 2: Choose the Team Type
Select the type of team you’d like to create or based on how you’d like to interact with the team you’re creating. Some features, such as notebooks, behave differently depending on which type of team you choose. The options available are based on our institution’s licensing.
- Class: for teachers and students, where teachers are the owners and students are the members
- Professional Learning Community (PLC): for educators to share expertise and collaborate to improve teaching skills and students’ academic performance for specific subjects or areas of focus
- Staff: staff leaders are owners; other staff are members who only have permission to certain areas
- Other: owners and members are determined by the individual who creates the team and can be any combination of staff or students (this is the only type a student can create); team may be public or private
“Other” is the recommended for all business and operational use, including clinical care areas
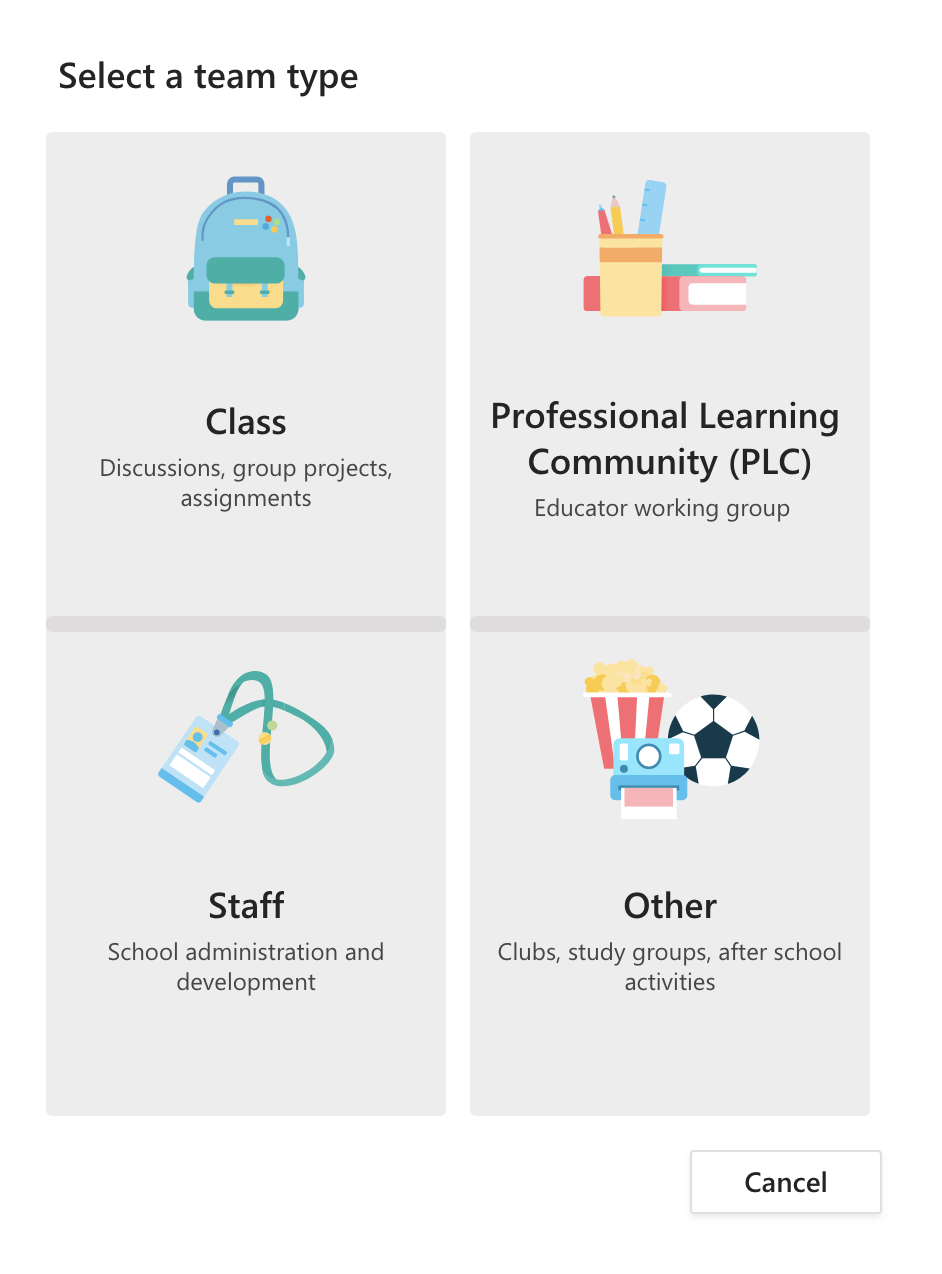
Step 3: Name Your Team
Give your team a brief, clear name that is recognizable for your use, such as the project name or objective (ex. ‘Project Epsilon’ or ‘Management Team’ or ‘Diversity Committee’).
Select the Privacy setting (not required for Class teams):
- Private: only team owners can add members
- Public: anyone in the organization can join through a link or code provided by the owner(s)
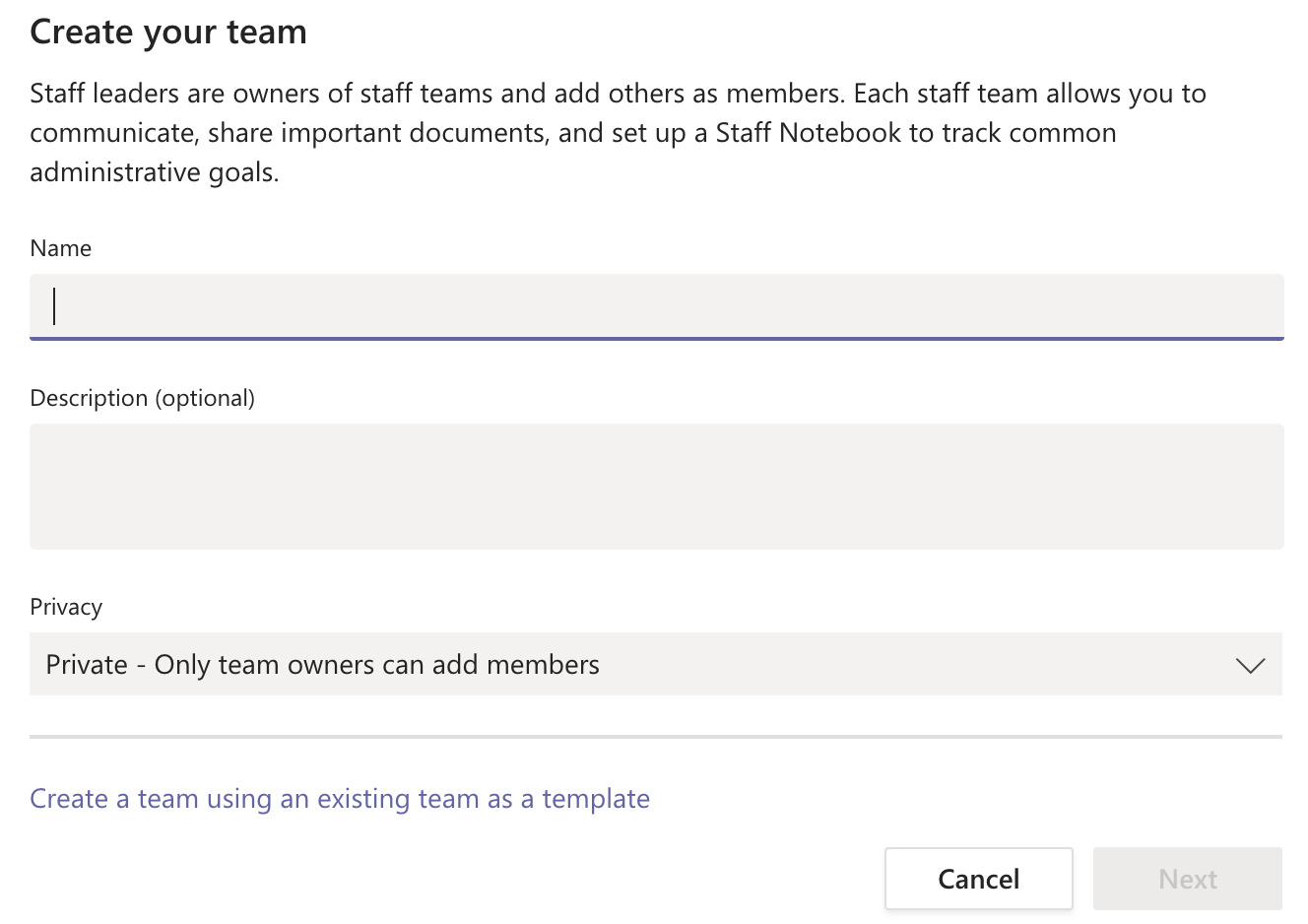
Step 4: Add Members
Invite individuals by entering names and selecting them, then click Add.
Designate each member’s role in the team:
- Owner: manages the team, including who is invited to be part of the team, creating channels, and moderating conversations (Posts)
- Members: participates in the team and conversations (Posts), can access resources within the team that Owner(s) make available; cannot create new resources or change membership within the team depending on moderation
Requests to add people to the team are sent to the owner(s) to approve
Step 5: Configure the Team Space
There are options, tools and functions that can help tailor your team to the needs of the group: