Linking to Zoom within your Course
Add the Zoom Meetings tool to your Course Content
Within your content area, choose the + (Add) sign.
Select Content Market.
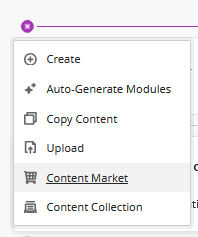
Find the ZOOM Meetings tool (they are listed alphabetically) and click the plus sign on the bottom right corner of the card.
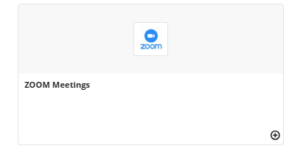
This will insert the tool into your Content for access by both you and your students. Click the new link to begin initializing the connection to Zoom.
After adding the meeting manager to your course, click the link that is created. This will launch a new window where you can schedule your upcoming Zoom meetings.
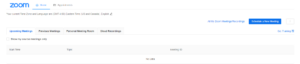
Click on the blue button “Schedule a New Meeting” in the upper right corner.
Feel free to edit the Topic / Name and Description for the meeting (although the course name will appear by default in the Topic).
Provide a start date and time in the When area, and a duration for the meeting. Make sure that the time zone is correct.
For a course, you will likely want to schedule multiple occurrences. Click on Recurring Meeting and fill in the schedule that you want to appear.
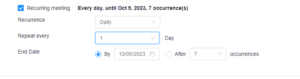
Please note that the dates and times do not limit use of Zoom to only these hours. As long as there is a Zoom meeting in the future, it can be used to host a session.
Choose any settings that you prefer for your meetings
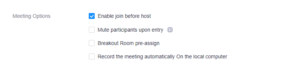
Note: If Join Before Host is enabled for these meeting sessions, anyone will be able to use the Zoom session without the HOST there, however there are some functions that only a HOST can perform (recording, breakout rooms). Join before host can be set by default at the individual meeting level.
To start a meeting, click on the link in your course. You will see the upcoming scheduled sessions.
Click the Start button.

Students will see a Join button.
Other Instructors / Teaching Assistants in Blackboard
If there are multiple instructors teaching a course in Blackboard that need to be able to host Zoom sessions, only one instructor is required to add the Zoom Meeting Manager. All other instructors and teaching assistants will be added as alternate hosts to the scheduled sessions automatically.
** PLEASE NOTE: Additional instructors / teaching assistants must also have Pro Zoom accounts in the Rochester domain in order to be alternate hosts. For those without Pro Zoom accounts, or with accounts in the URMC domain, access will need to be provided via the direct link to the meeting. This same process can be used to provide access to persons without Blackboard accounts (guest lecturers, interpreters, captionists).
For persons that do not have access to Blackboard, or their account does not allow them to use the Meeting links, you can provide them with access through the associated session id. This is permanent and can be used outside of Blackboard for access.
To find your session id, click on the name of the session in your Zoom Meeting Manager.

The meeting ID and Join URL are provided. The meeting ID is the 9 digit number below the calendar items. The URL is directly below that. Provide this number to your participants outside of Blackboard for access.
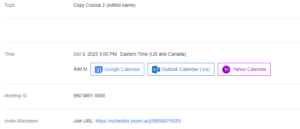
Creating and Sharing Recordings
The HOST is able to control recording of sessions. By default, only the host can record a session, however the host has the option of allowing specific users the ability to record. For information on creating a Local Recording, see https://support.zoom.us/hc/en-us/articles/201362473-Local-Recording** PLEASE NOTE: Do not upload recordings directly into Blackboard. Instead, upload them into Panopto for streaming options and link it into your course..
Adding large video files directly in your course can cause issues for student playback as well as cause your course to become too large for future management.
For information on uploading a video to Panopto for streaming see Panopto Tutorials.
If you are making a copy of a Blackboard course that contains Zoom links, please review the information located here to make sure that your new course has appropriate access.