Skype for Business uses the Lync 2011 for Mac client and will fully integrate with Microsoft Office on your computer. Follow these steps for signing in to Skype using the Lync 2011 program.
Step 1
Lync 2011 for Mac must be at version 14.0.11 or later in order to sign into the University’s Skype for Business service. Follow the verification tutorial before trying to sign in.
Step 2
Launch the Lync 2011 for Mac client
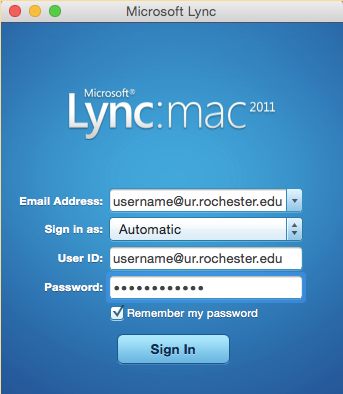
Step 3
The first time you sign in, enter your username@ur.rochester.edu email address.
Lync will automatically populate this field the next time you launch it.
Step 4
Enter the password you use for the email address entered in Step 2.
If you would like Lync to save your password, check the “Save my password” box
Step 5
Click Sign In
Recommendation
We recommend that you leave Lync 2011 for Mac running all the time, the same way most people leave their email running all the time. The interface makes it easy to start an instant messaging session, switch to another mode (like a video call), and bring in other participants as needed.
Start Skype for Business Automatically
If you want Skype for Business to start automatically when you log in to your computer:
- In the Dock, ctrl+click on the Microsoft Lync icon
- Click Options