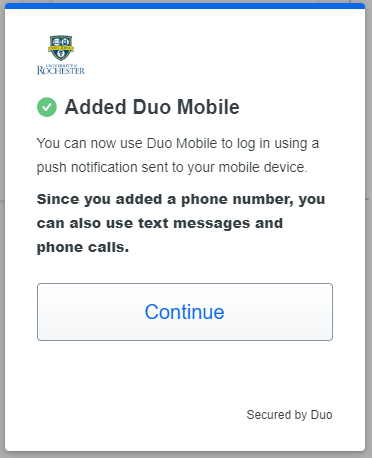Step 1
Make sure you are connected to the University network. If you are not, you will need to call the helpdesk at the number listed in the right-hand column.
Step 2
Go to the appropriate Duo Security Registration Page and log in:
Duo for University AD
Includes CLICK IRB, End User Computing, M365-OWA (Webmail), UR Student, UR Financials, University VPN, myURHR Workday, myURHR UKG, CIRC resources.
Duo for URMC AD
Includes URMC VPN, Email, eRecord/ePartner, UR Student, UR Financials, myURHR Workday, myURHR UKG
Step 3
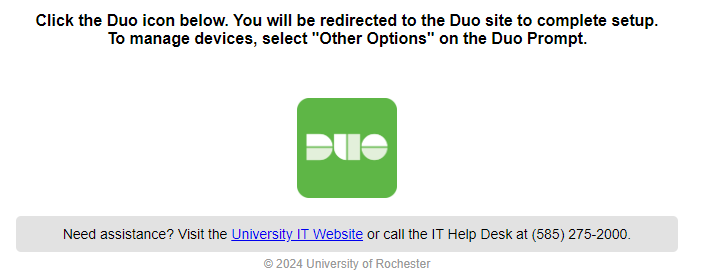
Step 4
Click on the “Other Options”. Then proceed to choose “Manage devices.
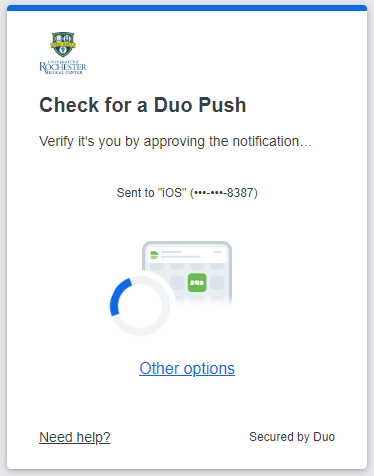 .
. 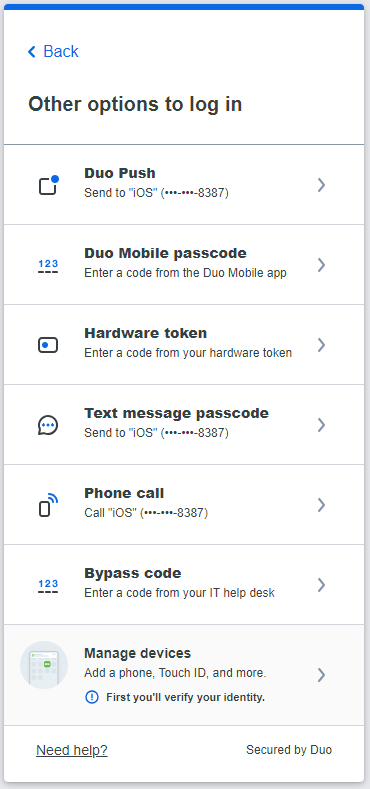
Step 5
Click Get started. Enter your phone number to confirm ownership.
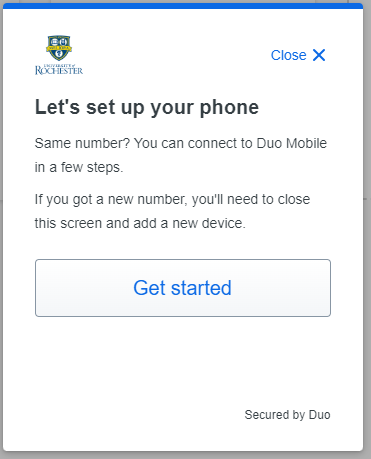
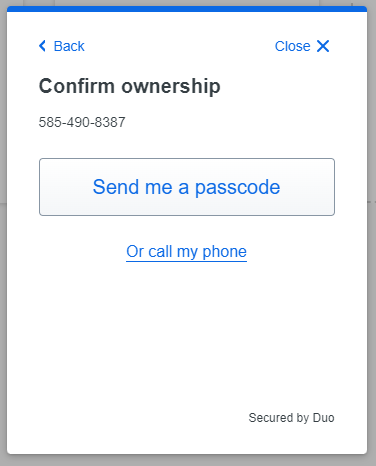
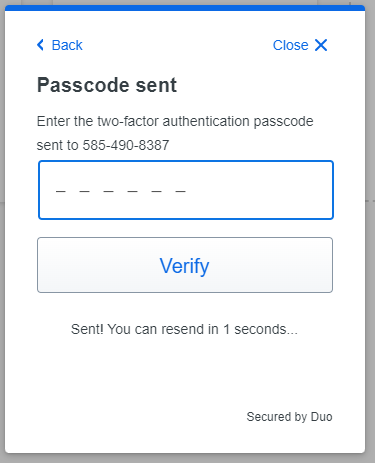
Step 6
If you would like to receive push notifications from an application on your smart phone, continue to step 6a.
Step 6a
Follow the steps to download the Duo mobile app. Once installed, scan the code on the screen to setup the Duo app.
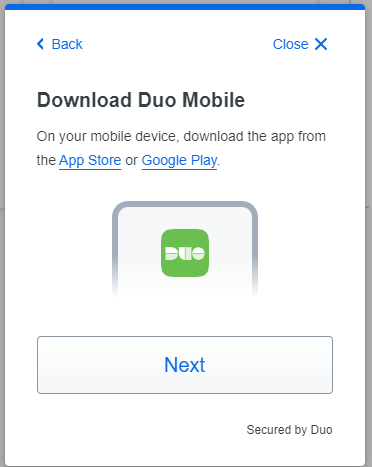
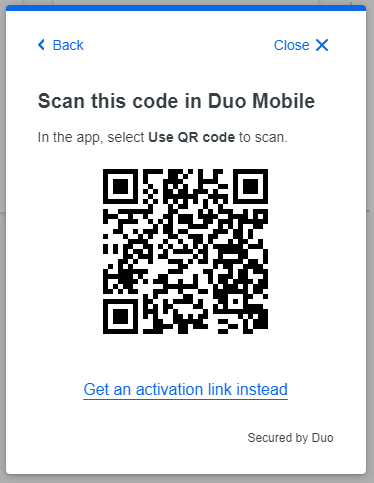
Step 7
You have successfully enrolled your device.