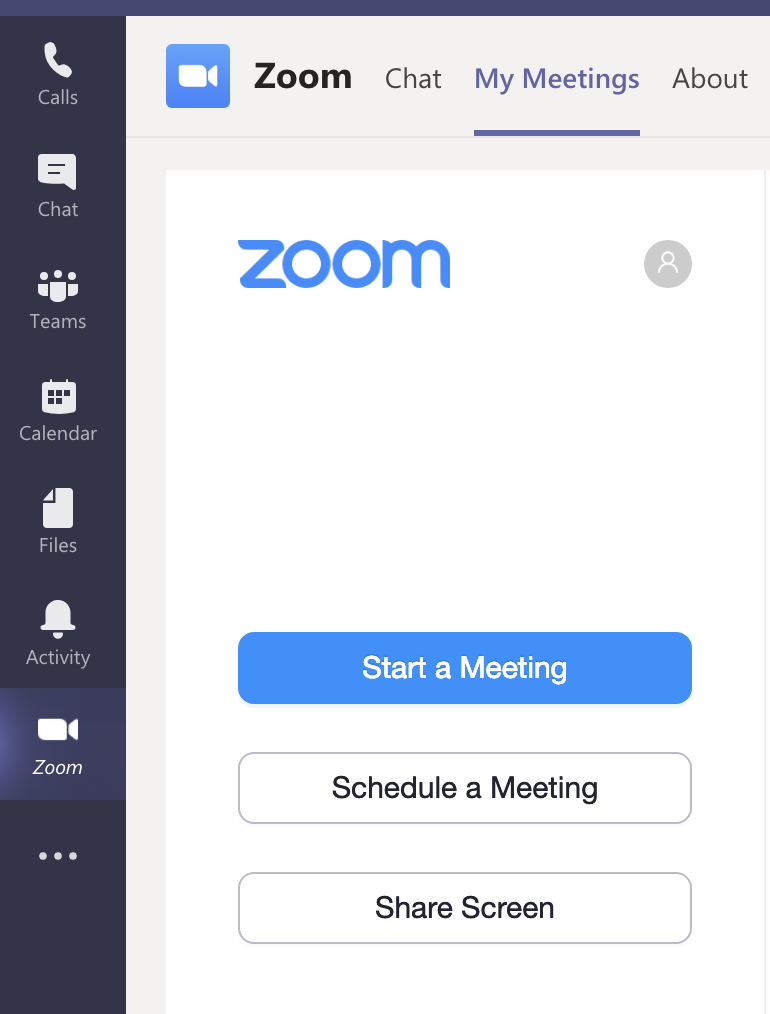With Zoom app you can easily start, schedule, join Zoom Meetings and make Zoom phone calls right from your Team space by visiting the app menu under the message bar. Zoom phone call is available in both 1:1 chat and group chat. From your personal Zoom Meetings tab, you can manage all your Zoom Meetings. Start, schedule, join meetings, or screen share from the persistent Zoom Meetings tab.
You can also use the following commands:
Start - Start an instant meeting, uses your Personal Meeting ID if it's turned on in your Zoom account setting
Start [topic] - Start an instant meeting with a topic
Join [meeting ID] - Join a meeting with a meeting ID
Help - Show all supported commands
Logout - Logout from Zoom on all your Teams’ channels
Step 1
Add Zoom to your sidebar by clicking the three dots and typing Zoom into the search bar. When prompted, click add.
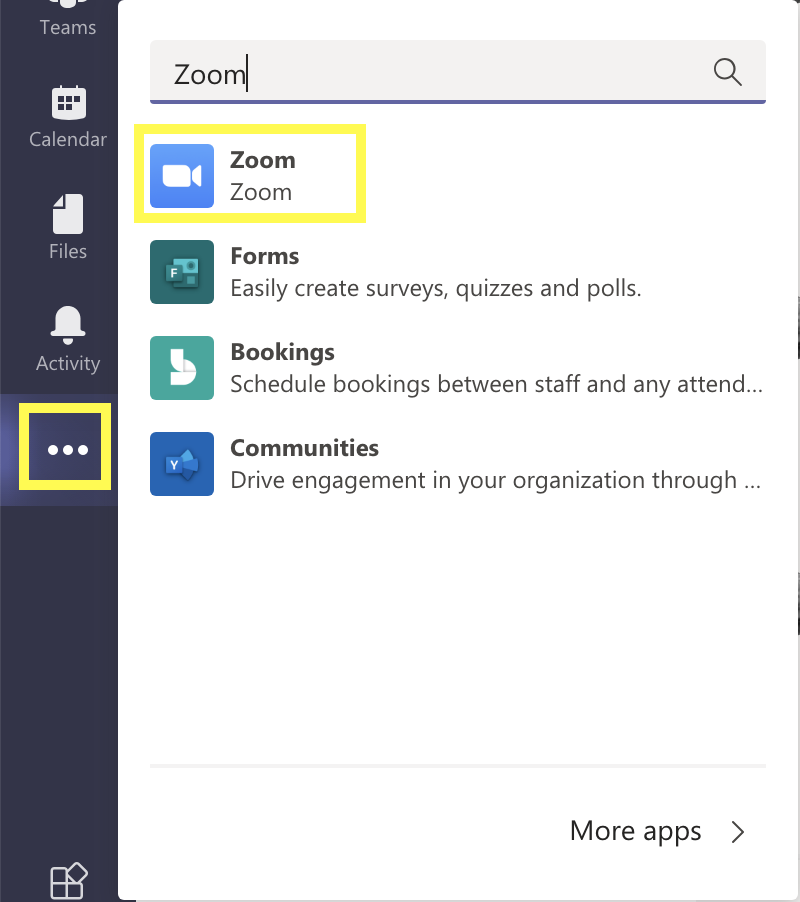
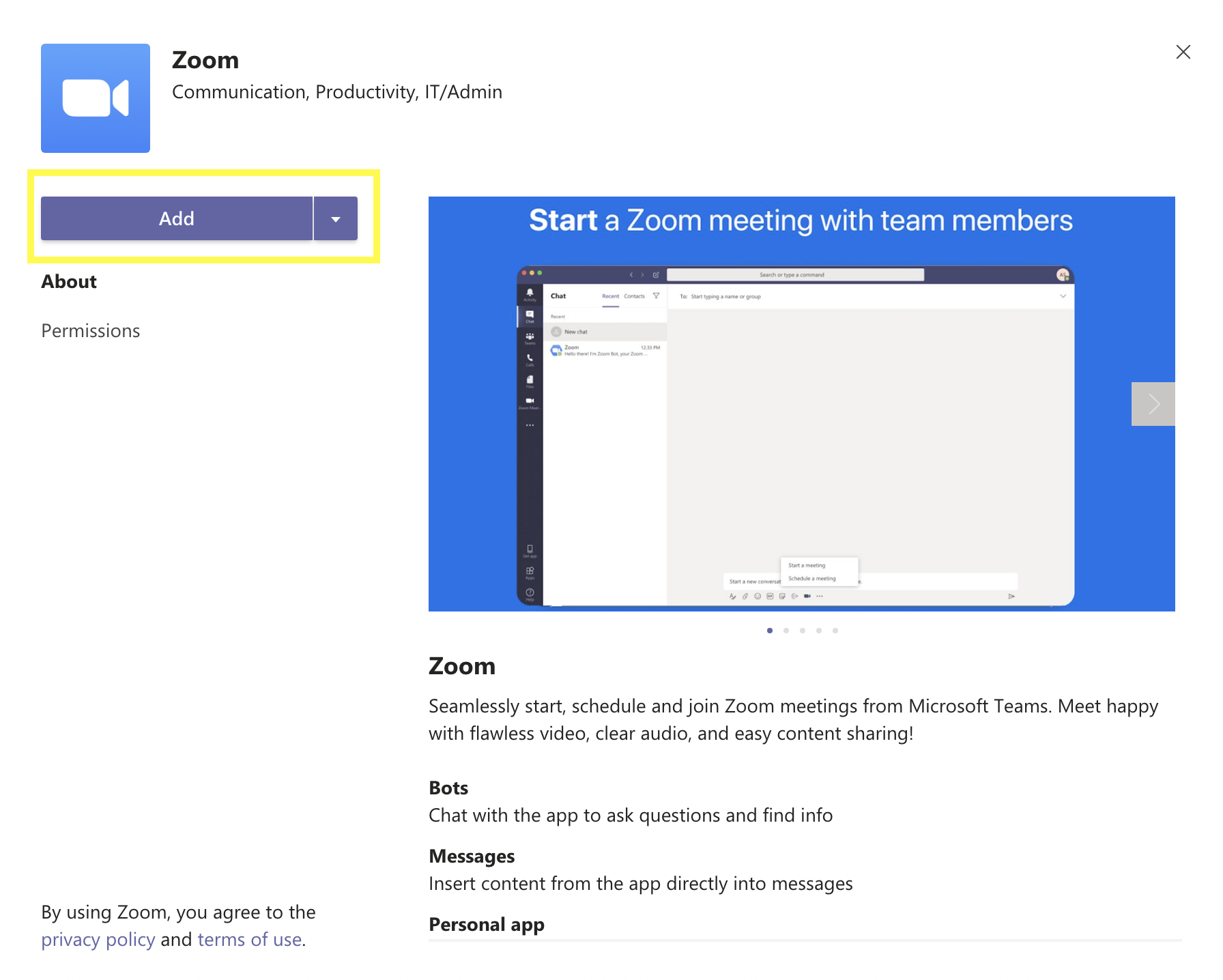
Step 2
You will be asked to sign into Zoom from within the Teams application.
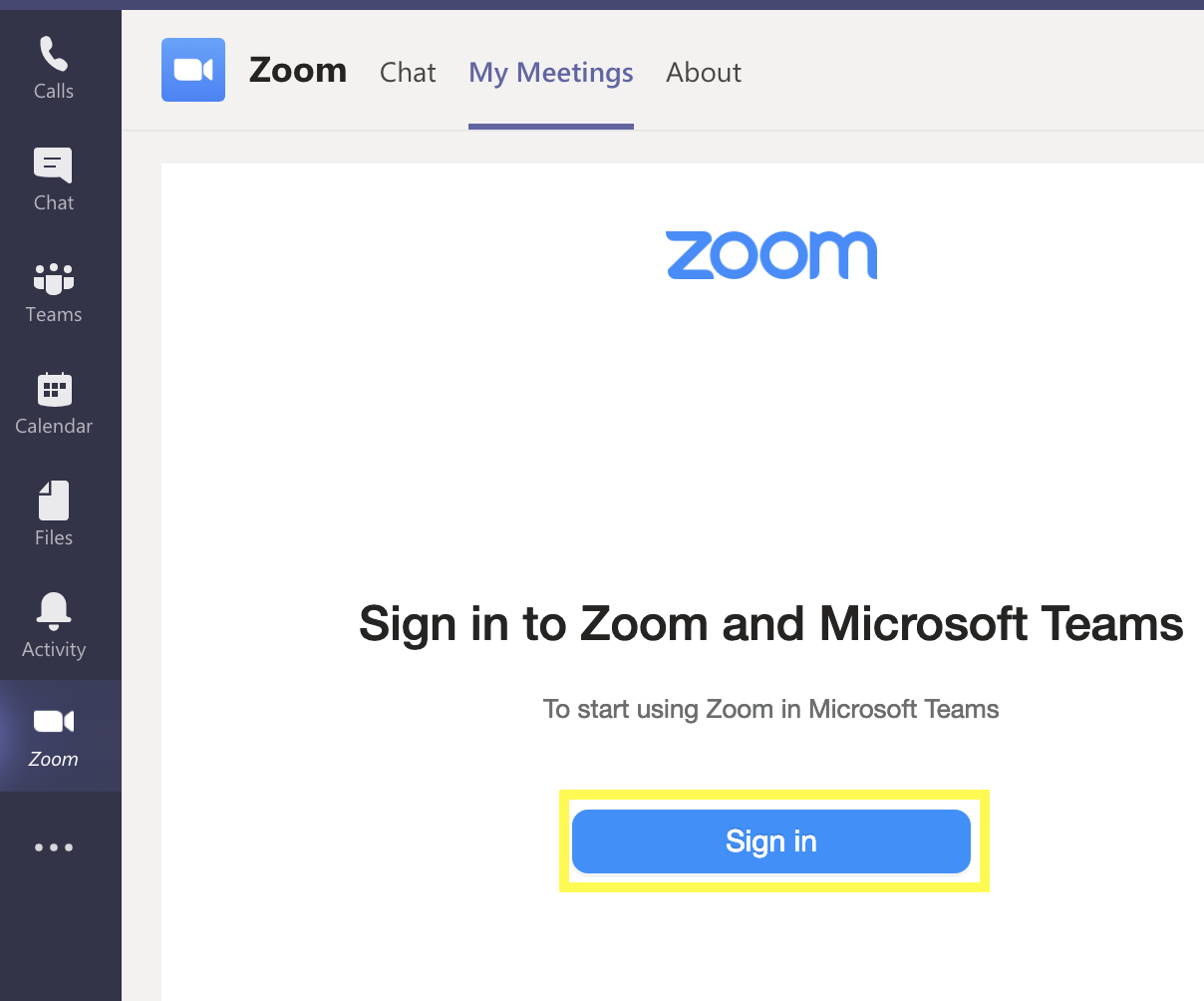
** PLEASE NOTE: You will have to authenticate Two-Factor-Authentication (DUO) if not connected through VPN.
Step 4
Authorize request to access your Zoom account, and accept permissions.
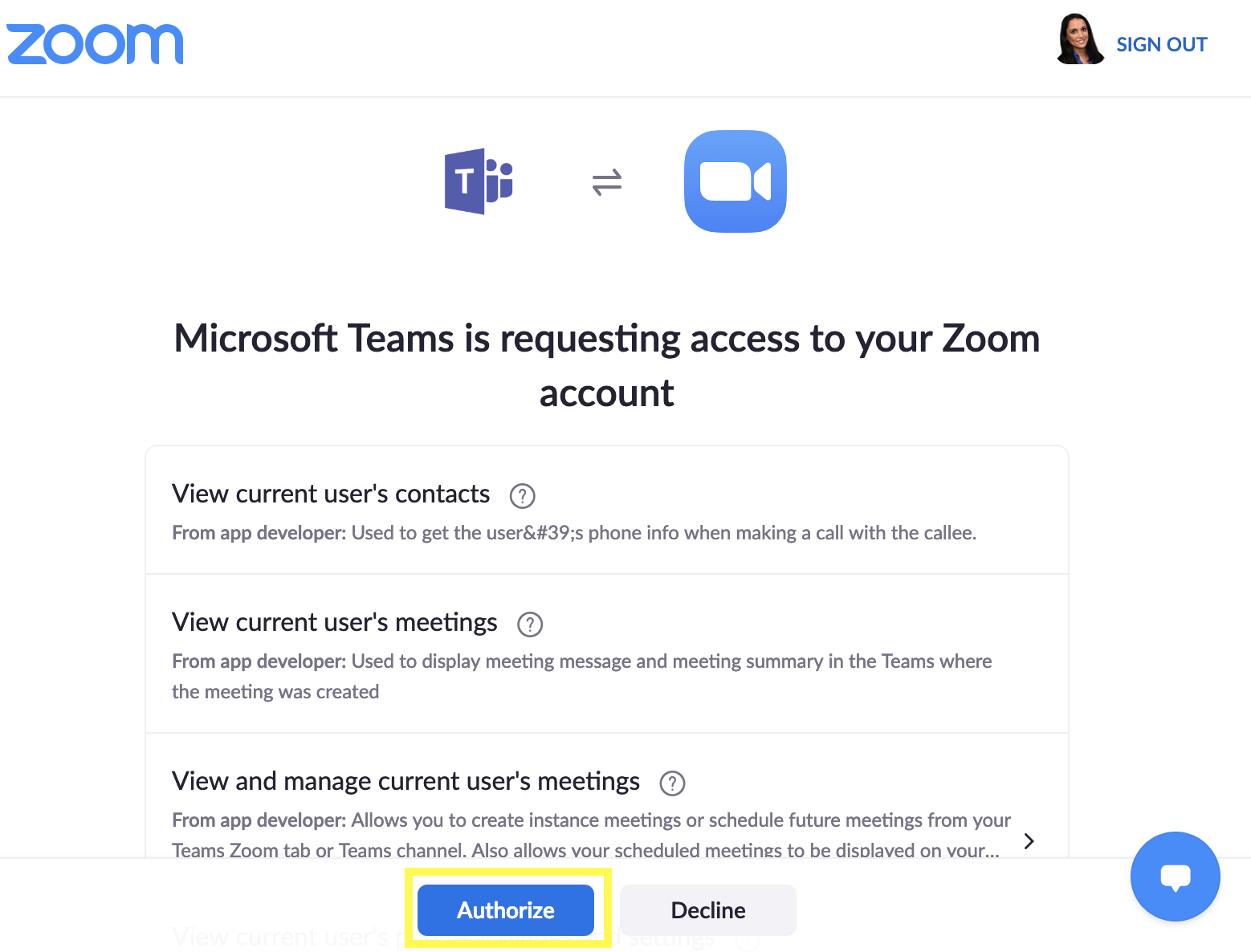
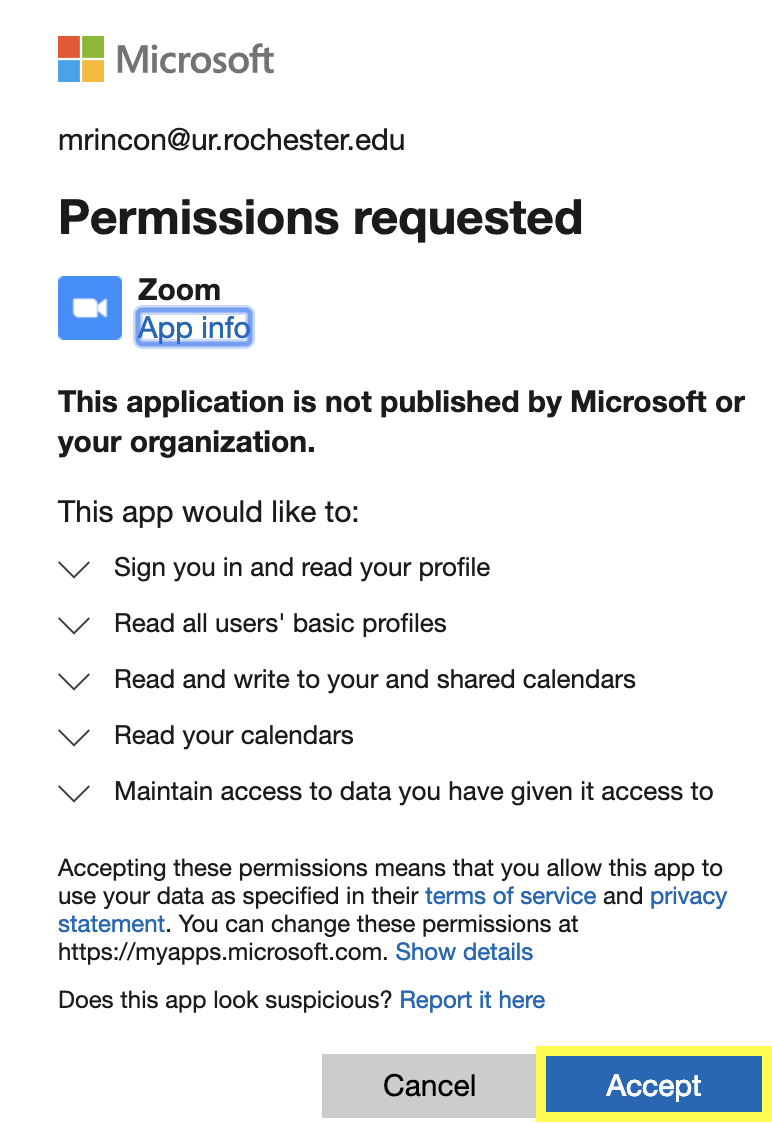
Step 5
You will now be able to start and schedule a meeting or quickly kick off a Zoom meeting within a 1:1 or group chat.