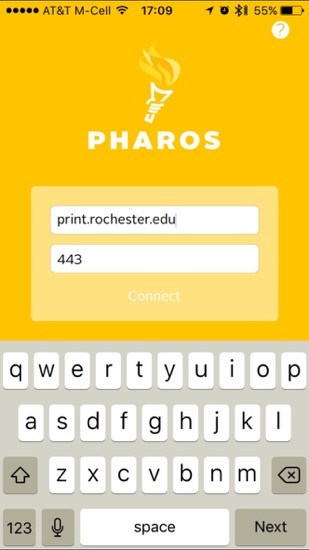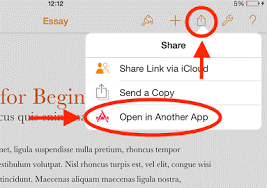Follow these steps to send a document to a University printer from your iOS device. Remember, you still need to go to a release station to pay for and print your documents! The "funds available" shown in the app does not represent your URos balance. Mobile printing accepts the following file types (not to exceed 50 megabytes per file): Microsoft Word, Microsoft Excel, Microsoft PowerPoint, Microsoft Visio, PDF, Images (PNG, JPG, GIF, TIFF), Text (TXT, RTF, CSV). You must print from a Mac or Windows PC for all other types of documents.
Step 1
Find and download the Pharos print app from the App Store.
Step 2
Make sure you’re connected to a University of Rochester network. UR_Connected is recommended.
Step 3
Tap the gear icon on the left side when you open the app.
Step 4
In the top box enter “print.rochester.edu” and in the bottom box enter “443”.
Step 5
Login with your UR account.
Step 6
Open the document you would like to print and from the Share Sheet, select “open in another app”. Find and select the Pharos Print App icon.
Step 7
Tap apply changes. Your job has been added to the print queue and is ready to be released!