When the change occurs, any email application that utilizes Basic Authentication will no longer work properly. Please check below to see how you will be impacted.
University IT recommends using Outlook for your devices for the best experience and compatibility. Other email clients MAY work, but Outlook provides the best compatibility with our Microsoft 365 email.
Email Client Types
Click on the name of the platform you use to access your email below:
Apple / Mac Mail / Outlook on Mac
Apple iOS device / Apple Mail / Outlook
Thunderbird on a Linux/Unix Device
Windows PC
Follow these steps to find out which version of Outlook is installed on your computer.
- In Outlook, choose File.

- Select Office Account.If you don’t see Office Account, option, choose Help. You’ll see the product version on the right side of the page.
- You’ll find your version and build number under Product Information. For example, yours may list Microsoft 365 Apps for enterprise, and you can see which apps it contains by their icons.
- If you need to know whether you’re using the 32-bit version or the 64-bit version of Outlook, select About Outlook.

- The top of the About Outlook box shows the version number and 32-bit or 64-bit distinction.

If you’re using Outlook 2016 or newer, no actions are needed. If you have an older version, please contact your appropriate helpdesk for assistance in upgrading to a newer version.
Once your account is added to the new Duo policy, you will be asked to log in to M365 again. If you are not on the University network, you will then be taken to the Duo screen. Going forward, you may be required to authorize with Duo every 30 days when not on the University network.

Once you enter your credentials, you will receive a prompt through your choice of DUO contact to confirm your login.

Apple / Mac Mail / Outlook
Outlook 2016 or newer, or Apple Mail, will work, provided the device is running MacOS 10.14 or newer. You may need to remove and re-add the account.
Which macOS version is installed?
From the Apple menu in the corner of your screen, choose About This Mac. You should see the macOS name, such as macOS Monterey or macOS Big Sur, followed by its version number. If you need to know the build number as well, click the version number to see it.
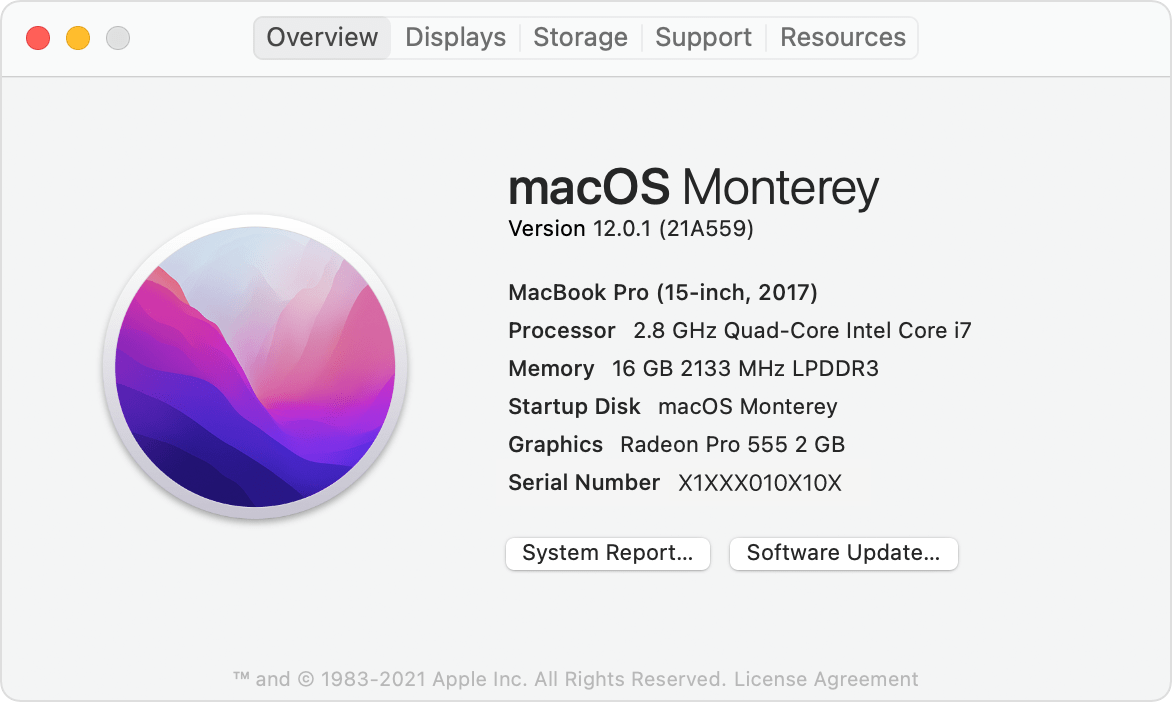
Follow these steps to find out what version of Outlook is installed on your Mac.
- Open Outlook.
- On your menu bar, choose Outlook (next to the Apple logo). If you don’t see your menu bar, move your mouse to the top of your screen and it will appear.
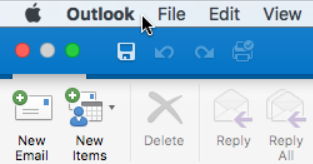
- Choose About Outlook. The version information appears.If you have Outlook through your Microsoft 365 subscription, it won’t display 2016 or 2011.
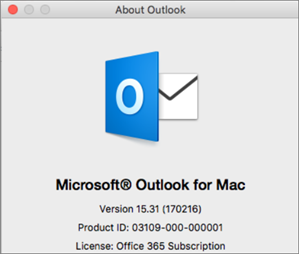 Here’s what it looks like if you have Outlook for Mac 2011:
Here’s what it looks like if you have Outlook for Mac 2011: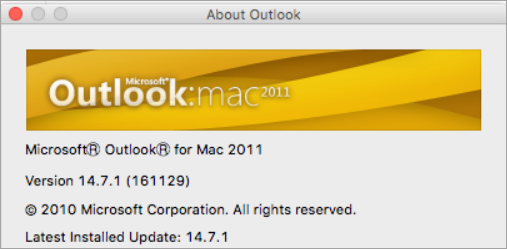
If you’re using Outlook 2016 or newer, no actions are needed. If you have an older version, please contact your appropriate helpdesk for assistance in upgrading to a newer version.
Once your account is added to the new Duo policy, you will be asked to log in to M365 again. If you are not on the University network, you will then be taken to the Duo screen. Going forward, you may be required to authorize with Duo every 30 days when not on the University network.

Once you enter your credentials, you will receive a prompt through your choice of DUO contact to confirm your login.

Some users may receive an automated email that says:
Subject: Your email access has been blocked.
You are receiving this message because your IT department has blocked your email access.
This could be due to temporary conditions, like your network location.
Contact your IT department with any questions or concerns about this mail.
Additionally, this message may appear in your Calendar app:
Calendar Invitation
Your response to the invitation cannot be sent. [OK]
Removing and re-adding the account will resolve this error. Please note that this can take a significant amount of time, depending on the size of your account and your other connected applications (Contacts, Calendar, etc). Consider trying this while connected to a wired or wireless network (instead of a cellular network) to increase speeds and avoid hitting data limitations.
If other issues are encountered, it is still advised to first re-setup the account in Mac Mail, then try the following solutions:
- Consider updating your macOS to a fully supported version. For information on how to update your device, please see How to update the software on your Mac (link will take you to support.apple.com).
- Consider using an alternate desktop application to access email, such as Outlook. Please contact your appropriate help desk or desktop support group for assistance.
Apple iOS device / Apple Mail / Outlook
Similar to Mac Mail, University email accounts set up in iOS Mail application prior to the Modern Auth update will continue to work provided the device is running iOS 11 or newer.
Find the iOS software version on your iPhone or iPad
To find the software version installed on your device, go to Settings > General, then tap About.
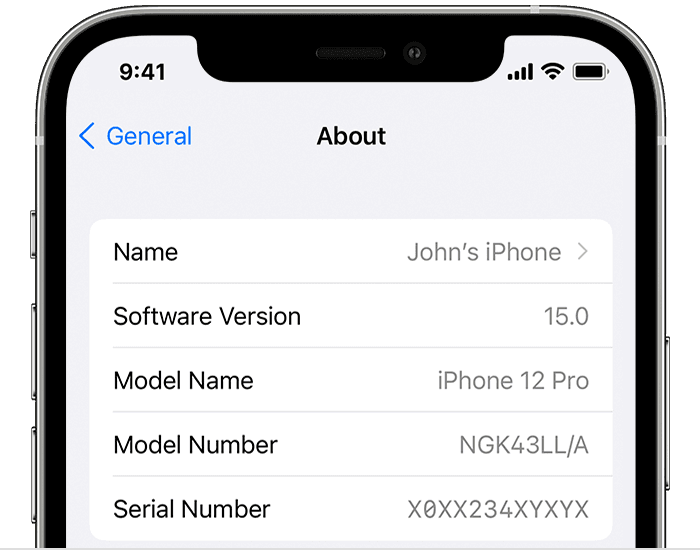
To update your device, you can also follow these steps:
- Plug your device into power and connect to the internet with Wi-Fi.
- Go to Settings > General, then tap Software Update.
- If you see two software update options available, choose the one that you want to install.

- Tap Install Now. If you see Download and Install instead, tap it to download the update, enter your passcode, then tap Install Now. If you don’t know your passcode, learn what to do.
You might see that your device is up to date on its current version, and there’s an update available. For example, even if your device is up to date on the latest version of iOS 14, there might be an option to update to iOS 15.
Once your account is added to the new Duo policy, you will be asked to log in to M365 again. If you are not on the University network, you will then be taken to the Duo screen. Going forward, you may be required to authorize with Duo every 30 days when not on the University network.

Once you enter your credentials, you will receive a prompt through your choice of DUO contact to confirm your login.

Some users may receive an automated email that says:
Subject: Your email access has been blocked.
You are receiving this message because your IT department has blocked your email access.
This could be due to temporary conditions, like your network location.
Contact your IT department with any questions or concerns about this mail.
Additionally, this message may appear in your Calendar app:
Calendar Invitation
Your response to the invitation cannot be sent. [OK]
Removing and re-adding the account will resolve this error. Please note that this can take a significant amount of time, depending on the size of your account and your other connected applications (Contacts, Calendar, etc). Consider trying this while connected to a wired or wireless network (instead of a cellular network) to increase speeds and avoid hitting data limitations.
If you do not see the button to “Delete Account” follow the steps below.
Step 1. Go to the “Settings” on your iPhone > Click on “General” and then open “Device Management.”
Device Management
Step 2. Next, click on the “MDM” profile. The name of the profile may be different, it may be called Sophos MDM.
MDM Profile
Step 3. Next, click on the “Remove Management” button.
Now you can return to deleting and re-adding the email account.
If other issues are encountered, it is still advised to first re-setup the account in iOS Mail, then try the following solutions:
- Consider updating your iOS to a fully supported version. For information on how to update your device, please see Update your iPhone, iPad, or iPod touch (link will take you to support.apple.com).
- Consider using an alternate mail application to access email, such as the Outlook app. Please see Setting Up Email: Outlook for iOS (iPhone & Apple Mobile Devices) for instructions on how to set up your account.
Android Device
Outlook is the recommended application for accessing M365 from Android devices. Some other mail applications may work if the device and app are up to date and support Modern Authentication, but Outlook is the only app supported by University IT.
Some users may receive an automated email that says:
Subject: Your email access has been blocked.
You are receiving this message because your IT department has blocked your email access.
This could be due to temporary conditions, like your network location.
Contact your IT department with any questions or concerns about this mail.
Removing and re-adding the account will resolve this error. Please note that this can take a significant amount of time, depending on the size of your account and your other connected applications (Contacts, Calendar, etc). Consider trying this while connected to a wired or wireless network (instead of a cellular network) to increase speeds and avoid hitting data limitations.
Once your account is added to the new Duo policy, you will be asked to log in to M365 again. If you are not on the University network, you will then be taken to the Duo screen. Going forward, you may be required to authorize with Duo every 30 days when not on the University network.

Once you enter your credentials, you will receive a prompt through your choice of DUO contact to confirm your login.

Thunderbird on a Linux/Unix Device
There are two supported methods of accessing M365 email on Unix / Linux systems. Other email clients may work if they work with Modern Authentication and Duo, but they are not supported by University IT. Additional information on UNSUPPORTED configurations can be found here.
Be aware that VPN is required for both options below when outside of the university’s network.
-
- Outlook on the Web
- Thunderbird using the OWL Plugin
- Thunderbird version 77.0b1 or later is required.
- The OWL plugin allows you to use your Exchange and Office365 email account using Outlook Web Access (OWA) with Thunderbird. The OWL plugin for thunderbird is a paid add-on. See the website https://www.beonex.com/owl/ for prices. The first month is free so that you can test it and see whether you like it.
To add and enable the Owl for Exchange add-on in Thunderbird:
-
-
- In Thunderbird, click Tools, and then select Add-Ons.
- In the search box, search for owl to find the Owl for Exchange add-on, and then click the corresponding Add to Thunderbird icon.
- When prompted to add Owl for Exchange, click Add, and then click OK.
To add your Exchange Online account:
-
-
- Return to the Add-ons Manager tab, click Extensions, and find Owl for Exchange in the list of enabled extensions.
- Click the corresponding More options icon ( ), and then select Options or Preferences.
- Select Add new account manually, and then:
- Your name: Enter your name as you would like it displayed.
- Your email address: Enter your primary UR email address.
- Your username: Enter username@ur.rochester.edu (replace username with your UR username).
- Protocol: Select Outlook Web Access.
- Login method: Select Open login web page.
- Webmail page: Enter https://outlook.office365.com/mail/
- Click Create the account.
- If prompted, confirm your identity with Duo
Once your account is added to the new Duo policy, you will be asked to log in to M365 again. If you are not on the University network, you will then be taken to the Duo screen. Going forward, you may be required to authorize with Duo every 30 days when not on the University network.

Once you enter your credentials, you will receive a prompt through your choice of DUO contact to confirm your login.

Follow these steps to find out which version of Outlook is installed on your computer.
- In Outlook, choose File.

- Select Office Account.If you don’t see Office Account, option, choose Help. You’ll see the product version on the right side of the page.
- You’ll find your version and build number under Product Information. For example, yours may list Microsoft 365 Apps for enterprise, and you can see which apps it contains by their icons.
- If you need to know whether you’re using the 32-bit version or the 64-bit version of Outlook, select About Outlook.

- The top of the About Outlook box shows the version number and 32-bit or 64-bit distinction.

If you’re using Outlook 2016 or newer, no actions are needed. If you have an older version, please contact your appropriate helpdesk for assistance in upgrading to a newer version.
Once your account is added to the new Duo policy, you will be asked to log in to M365 again. If you are not on the University network, you will then be taken to the Duo screen. Going forward, you may be required to authorize with Duo every 30 days when not on the University network.

Once you enter your credentials, you will receive a prompt through your choice of DUO contact to confirm your login.

Apple / Mac Mail / Outlook
Outlook 2016 or newer, or Apple Mail, will work, provided the device is running MacOS 10.14 or newer. You may need to remove and re-add the account.
Which macOS version is installed?
From the Apple menu in the corner of your screen, choose About This Mac. You should see the macOS name, such as macOS Monterey or macOS Big Sur, followed by its version number. If you need to know the build number as well, click the version number to see it.
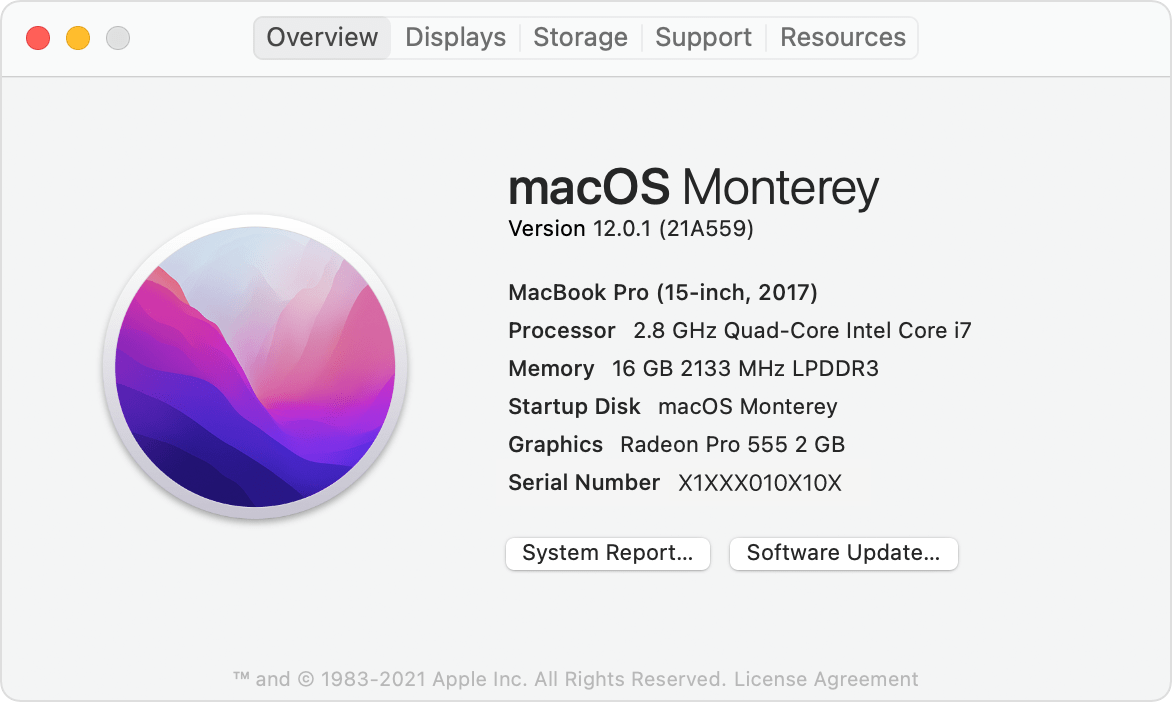
Follow these steps to find out what version of Outlook is installed on your Mac.
- Open Outlook.
- On your menu bar, choose Outlook (next to the Apple logo). If you don’t see your menu bar, move your mouse to the top of your screen and it will appear.
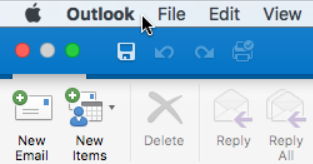
- Choose About Outlook. The version information appears.If you have Outlook through your Microsoft 365 subscription, it won’t display 2016 or 2011.
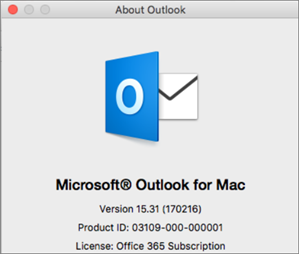 Here’s what it looks like if you have Outlook for Mac 2011:
Here’s what it looks like if you have Outlook for Mac 2011: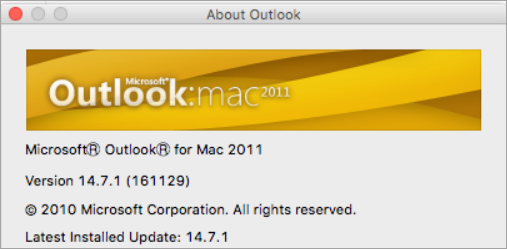
If you’re using Outlook 2016 or newer, no actions are needed. If you have an older version, please contact your appropriate helpdesk for assistance in upgrading to a newer version.
Once your account is added to the new Duo policy, you will be asked to log in to M365 again. If you are not on the University network, you will then be taken to the Duo screen. Going forward, you may be required to authorize with Duo every 30 days when not on the University network.

Once you enter your credentials, you will receive a prompt through your choice of DUO contact to confirm your login.

Some users may receive an automated email that says:
Subject: Your email access has been blocked.
You are receiving this message because your IT department has blocked your email access.
This could be due to temporary conditions, like your network location.
Contact your IT department with any questions or concerns about this mail.
Additionally, this message may appear in your Calendar app:
Calendar Invitation
Your response to the invitation cannot be sent. [OK]
Removing and re-adding the account will resolve this error. Please note that this can take a significant amount of time, depending on the size of your account and your other connected applications (Contacts, Calendar, etc). Consider trying this while connected to a wired or wireless network (instead of a cellular network) to increase speeds and avoid hitting data limitations.
If other issues are encountered, it is still advised to first re-setup the account in Mac Mail, then try the following solutions:
- Consider updating your macOS to a fully supported version. For information on how to update your device, please see How to update the software on your Mac (link will take you to support.apple.com).
- Consider using an alternate desktop application to access email, such as Outlook. Please contact your appropriate help desk or desktop support group for assistance.
Apple iOS device / Apple Mail / Outlook
Similar to Mac Mail, University email accounts set up in iOS Mail application prior to the Modern Auth update will continue to work provided the device is running iOS 11 or newer.
Find the iOS software version on your iPhone or iPad
To find the software version installed on your device, go to Settings > General, then tap About.
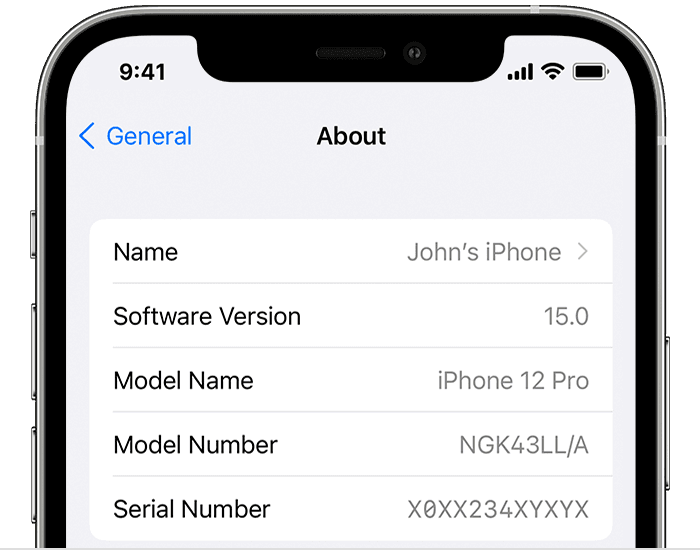
To update your device, you can also follow these steps:
- Plug your device into power and connect to the internet with Wi-Fi.
- Go to Settings > General, then tap Software Update.
- If you see two software update options available, choose the one that you want to install.

- Tap Install Now. If you see Download and Install instead, tap it to download the update, enter your passcode, then tap Install Now. If you don’t know your passcode, learn what to do.
You might see that your device is up to date on its current version, and there’s an update available. For example, even if your device is up to date on the latest version of iOS 14, there might be an option to update to iOS 15.
Once your account is added to the new Duo policy, you will be asked to log in to M365 again. If you are not on the University network, you will then be taken to the Duo screen. Going forward, you may be required to authorize with Duo every 30 days when not on the University network.

Once you enter your credentials, you will receive a prompt through your choice of DUO contact to confirm your login.

Some users may receive an automated email that says:
Subject: Your email access has been blocked.
You are receiving this message because your IT department has blocked your email access.
This could be due to temporary conditions, like your network location.
Contact your IT department with any questions or concerns about this mail.
Additionally, this message may appear in your Calendar app:
Calendar Invitation
Your response to the invitation cannot be sent. [OK]
Removing and re-adding the account will resolve this error. Please note that this can take a significant amount of time, depending on the size of your account and your other connected applications (Contacts, Calendar, etc). Consider trying this while connected to a wired or wireless network (instead of a cellular network) to increase speeds and avoid hitting data limitations.
If you do not see the button to “Delete Account” follow the steps below.
Step 1. Go to the “Settings” on your iPhone > Click on “General” and then open “Device Management.”
Device Management
Step 2. Next, click on the “MDM” profile. The name of the profile may be different, it may be called Sophos MDM.
MDM Profile
Step 3. Next, click on the “Remove Management” button.
Now you can return to deleting and re-adding the email account.
If other issues are encountered, it is still advised to first re-setup the account in iOS Mail, then try the following solutions:
- Consider updating your iOS to a fully supported version. For information on how to update your device, please see Update your iPhone, iPad, or iPod touch (link will take you to support.apple.com).
- Consider using an alternate mail application to access email, such as the Outlook app. Please see Setting Up Email: Outlook for iOS (iPhone & Apple Mobile Devices) for instructions on how to set up your account.
Android Device
Outlook is the recommended application for accessing M365 from Android devices. Some other mail applications may work if the device and app are up to date and support Modern Authentication, but Outlook is the only app supported by University IT.
Some users may receive an automated email that says:
Subject: Your email access has been blocked.
You are receiving this message because your IT department has blocked your email access.
This could be due to temporary conditions, like your network location.
Contact your IT department with any questions or concerns about this mail.
Removing and re-adding the account will resolve this error. Please note that this can take a significant amount of time, depending on the size of your account and your other connected applications (Contacts, Calendar, etc). Consider trying this while connected to a wired or wireless network (instead of a cellular network) to increase speeds and avoid hitting data limitations.
Once your account is added to the new Duo policy, you will be asked to log in to M365 again. If you are not on the University network, you will then be taken to the Duo screen. Going forward, you may be required to authorize with Duo every 30 days when not on the University network.

Once you enter your credentials, you will receive a prompt through your choice of DUO contact to confirm your login.

Thunderbird on a Linux/Unix Device
There are two supported methods of accessing M365 email on Unix / Linux systems. Other email clients may work if they work with Modern Authentication and Duo, but they are not supported by University IT. Additional information on UNSUPPORTED configurations can be found here.
Be aware that VPN is required for both options below when outside of the university’s network.
-
- Outlook on the Web
- Thunderbird using the OWL Plugin
- Thunderbird version 77.0b1 or later is required.
- The OWL plugin allows you to use your Exchange and Office365 email account using Outlook Web Access (OWA) with Thunderbird. The OWL plugin for thunderbird is a paid add-on. See the website https://www.beonex.com/owl/ for prices. The first month is free so that you can test it and see whether you like it.
To add and enable the Owl for Exchange add-on in Thunderbird:
-
-
- In Thunderbird, click Tools, and then select Add-Ons.
- In the search box, search for owl to find the Owl for Exchange add-on, and then click the corresponding Add to Thunderbird icon.
- When prompted to add Owl for Exchange, click Add, and then click OK.
To add your Exchange Online account:
-
-
- Return to the Add-ons Manager tab, click Extensions, and find Owl for Exchange in the list of enabled extensions.
- Click the corresponding More options icon ( ), and then select Options or Preferences.
- Select Add new account manually, and then:
- Your name: Enter your name as you would like it displayed.
- Your email address: Enter your primary UR email address.
- Your username: Enter username@ur.rochester.edu (replace username with your UR username).
- Protocol: Select Outlook Web Access.
- Login method: Select Open login web page.
- Webmail page: Enter https://outlook.office365.com/mail/
- Click Create the account.
- If prompted, confirm your identity with Duo
Once your account is added to the new Duo policy, you will be asked to log in to M365 again. If you are not on the University network, you will then be taken to the Duo screen. Going forward, you may be required to authorize with Duo every 30 days when not on the University network.

Once you enter your credentials, you will receive a prompt through your choice of DUO contact to confirm your login.

Outlook 2016 or newer, or Apple Mail, will work, provided the device is running MacOS 10.14 or newer. You may need to remove and re-add the account.
Which macOS version is installed?
From the Apple menu in the corner of your screen, choose About This Mac. You should see the macOS name, such as macOS Monterey or macOS Big Sur, followed by its version number. If you need to know the build number as well, click the version number to see it.
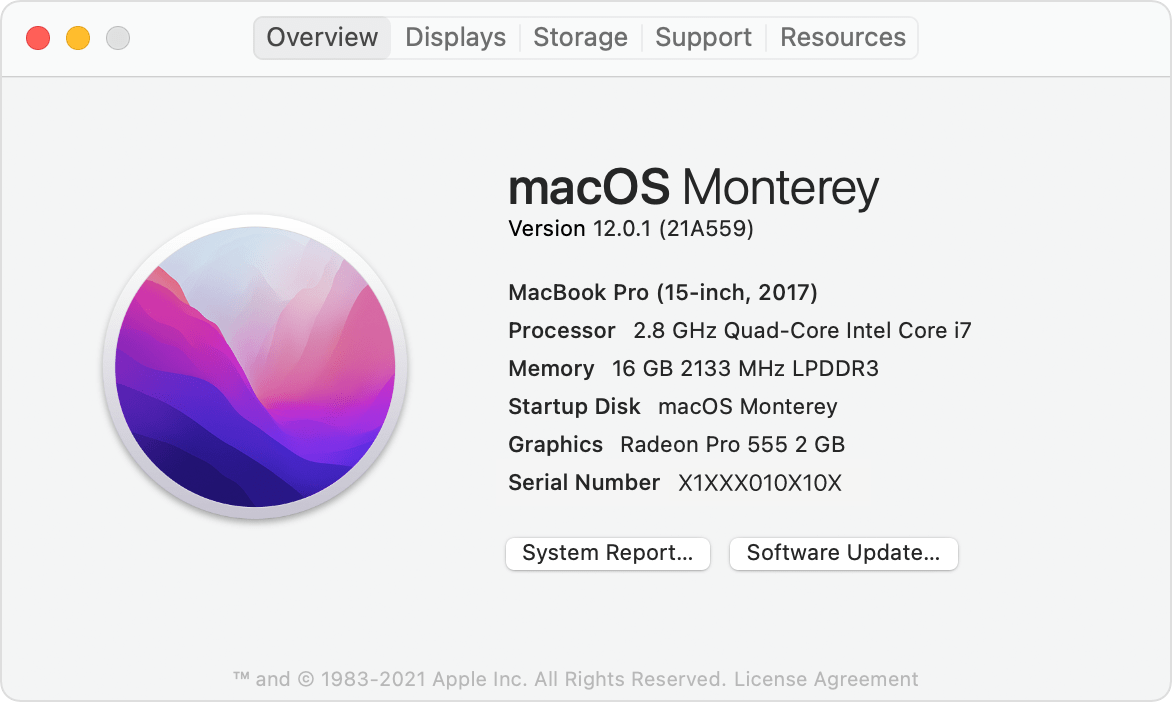
Follow these steps to find out what version of Outlook is installed on your Mac.
- Open Outlook.
- On your menu bar, choose Outlook (next to the Apple logo). If you don’t see your menu bar, move your mouse to the top of your screen and it will appear.
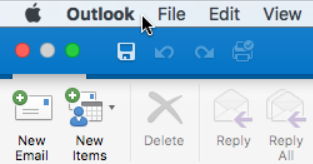
- Choose About Outlook. The version information appears.If you have Outlook through your Microsoft 365 subscription, it won’t display 2016 or 2011.
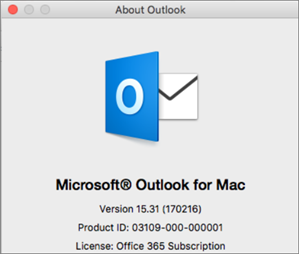 Here’s what it looks like if you have Outlook for Mac 2011:
Here’s what it looks like if you have Outlook for Mac 2011: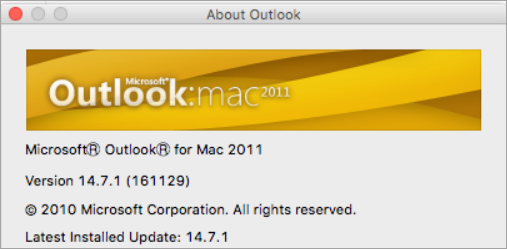
If you’re using Outlook 2016 or newer, no actions are needed. If you have an older version, please contact your appropriate helpdesk for assistance in upgrading to a newer version.
Once your account is added to the new Duo policy, you will be asked to log in to M365 again. If you are not on the University network, you will then be taken to the Duo screen. Going forward, you may be required to authorize with Duo every 30 days when not on the University network.

Once you enter your credentials, you will receive a prompt through your choice of DUO contact to confirm your login.

Some users may receive an automated email that says:
Subject: Your email access has been blocked.
You are receiving this message because your IT department has blocked your email access.
This could be due to temporary conditions, like your network location.
Contact your IT department with any questions or concerns about this mail.
Additionally, this message may appear in your Calendar app:
Calendar Invitation
Your response to the invitation cannot be sent. [OK]
Removing and re-adding the account will resolve this error. Please note that this can take a significant amount of time, depending on the size of your account and your other connected applications (Contacts, Calendar, etc). Consider trying this while connected to a wired or wireless network (instead of a cellular network) to increase speeds and avoid hitting data limitations.
If other issues are encountered, it is still advised to first re-setup the account in Mac Mail, then try the following solutions:
- Consider updating your macOS to a fully supported version. For information on how to update your device, please see How to update the software on your Mac (link will take you to support.apple.com).
- Consider using an alternate desktop application to access email, such as Outlook. Please contact your appropriate help desk or desktop support group for assistance.
Apple iOS device / Apple Mail / Outlook
Similar to Mac Mail, University email accounts set up in iOS Mail application prior to the Modern Auth update will continue to work provided the device is running iOS 11 or newer.
Find the iOS software version on your iPhone or iPad
To find the software version installed on your device, go to Settings > General, then tap About.
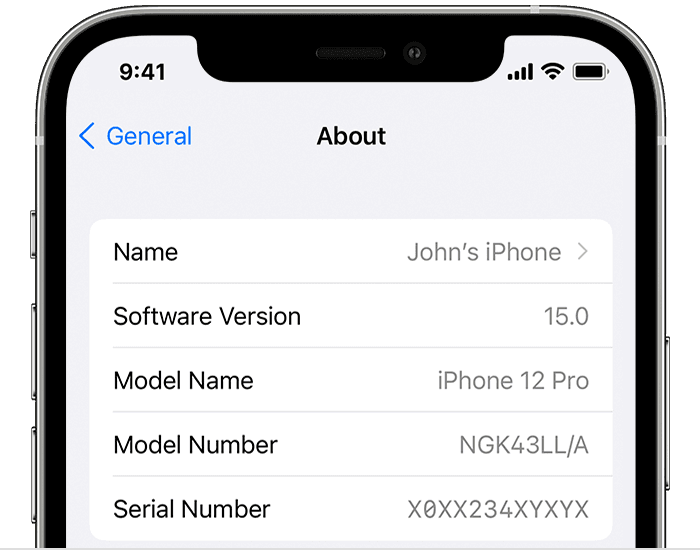
To update your device, you can also follow these steps:
- Plug your device into power and connect to the internet with Wi-Fi.
- Go to Settings > General, then tap Software Update.
- If you see two software update options available, choose the one that you want to install.

- Tap Install Now. If you see Download and Install instead, tap it to download the update, enter your passcode, then tap Install Now. If you don’t know your passcode, learn what to do.
You might see that your device is up to date on its current version, and there’s an update available. For example, even if your device is up to date on the latest version of iOS 14, there might be an option to update to iOS 15.
Once your account is added to the new Duo policy, you will be asked to log in to M365 again. If you are not on the University network, you will then be taken to the Duo screen. Going forward, you may be required to authorize with Duo every 30 days when not on the University network.

Once you enter your credentials, you will receive a prompt through your choice of DUO contact to confirm your login.

Some users may receive an automated email that says:
Subject: Your email access has been blocked.
You are receiving this message because your IT department has blocked your email access.
This could be due to temporary conditions, like your network location.
Contact your IT department with any questions or concerns about this mail.
Additionally, this message may appear in your Calendar app:
Calendar Invitation
Your response to the invitation cannot be sent. [OK]
Removing and re-adding the account will resolve this error. Please note that this can take a significant amount of time, depending on the size of your account and your other connected applications (Contacts, Calendar, etc). Consider trying this while connected to a wired or wireless network (instead of a cellular network) to increase speeds and avoid hitting data limitations.
If you do not see the button to “Delete Account” follow the steps below.
Step 1. Go to the “Settings” on your iPhone > Click on “General” and then open “Device Management.”
Device Management
Step 2. Next, click on the “MDM” profile. The name of the profile may be different, it may be called Sophos MDM.
MDM Profile
Step 3. Next, click on the “Remove Management” button.
Now you can return to deleting and re-adding the email account.
If other issues are encountered, it is still advised to first re-setup the account in iOS Mail, then try the following solutions:
- Consider updating your iOS to a fully supported version. For information on how to update your device, please see Update your iPhone, iPad, or iPod touch (link will take you to support.apple.com).
- Consider using an alternate mail application to access email, such as the Outlook app. Please see Setting Up Email: Outlook for iOS (iPhone & Apple Mobile Devices) for instructions on how to set up your account.
Android Device
Outlook is the recommended application for accessing M365 from Android devices. Some other mail applications may work if the device and app are up to date and support Modern Authentication, but Outlook is the only app supported by University IT.
Some users may receive an automated email that says:
Subject: Your email access has been blocked.
You are receiving this message because your IT department has blocked your email access.
This could be due to temporary conditions, like your network location.
Contact your IT department with any questions or concerns about this mail.
Removing and re-adding the account will resolve this error. Please note that this can take a significant amount of time, depending on the size of your account and your other connected applications (Contacts, Calendar, etc). Consider trying this while connected to a wired or wireless network (instead of a cellular network) to increase speeds and avoid hitting data limitations.
Once your account is added to the new Duo policy, you will be asked to log in to M365 again. If you are not on the University network, you will then be taken to the Duo screen. Going forward, you may be required to authorize with Duo every 30 days when not on the University network.

Once you enter your credentials, you will receive a prompt through your choice of DUO contact to confirm your login.

Thunderbird on a Linux/Unix Device
There are two supported methods of accessing M365 email on Unix / Linux systems. Other email clients may work if they work with Modern Authentication and Duo, but they are not supported by University IT. Additional information on UNSUPPORTED configurations can be found here.
Be aware that VPN is required for both options below when outside of the university’s network.
-
- Outlook on the Web
- Thunderbird using the OWL Plugin
- Thunderbird version 77.0b1 or later is required.
- The OWL plugin allows you to use your Exchange and Office365 email account using Outlook Web Access (OWA) with Thunderbird. The OWL plugin for thunderbird is a paid add-on. See the website https://www.beonex.com/owl/ for prices. The first month is free so that you can test it and see whether you like it.
To add and enable the Owl for Exchange add-on in Thunderbird:
-
-
- In Thunderbird, click Tools, and then select Add-Ons.
- In the search box, search for owl to find the Owl for Exchange add-on, and then click the corresponding Add to Thunderbird icon.
- When prompted to add Owl for Exchange, click Add, and then click OK.
To add your Exchange Online account:
-
-
- Return to the Add-ons Manager tab, click Extensions, and find Owl for Exchange in the list of enabled extensions.
- Click the corresponding More options icon ( ), and then select Options or Preferences.
- Select Add new account manually, and then:
- Your name: Enter your name as you would like it displayed.
- Your email address: Enter your primary UR email address.
- Your username: Enter username@ur.rochester.edu (replace username with your UR username).
- Protocol: Select Outlook Web Access.
- Login method: Select Open login web page.
- Webmail page: Enter https://outlook.office365.com/mail/
- Click Create the account.
- If prompted, confirm your identity with Duo
Once your account is added to the new Duo policy, you will be asked to log in to M365 again. If you are not on the University network, you will then be taken to the Duo screen. Going forward, you may be required to authorize with Duo every 30 days when not on the University network.

Once you enter your credentials, you will receive a prompt through your choice of DUO contact to confirm your login.

Similar to Mac Mail, University email accounts set up in iOS Mail application prior to the Modern Auth update will continue to work provided the device is running iOS 11 or newer.
Find the iOS software version on your iPhone or iPad
To find the software version installed on your device, go to Settings > General, then tap About.
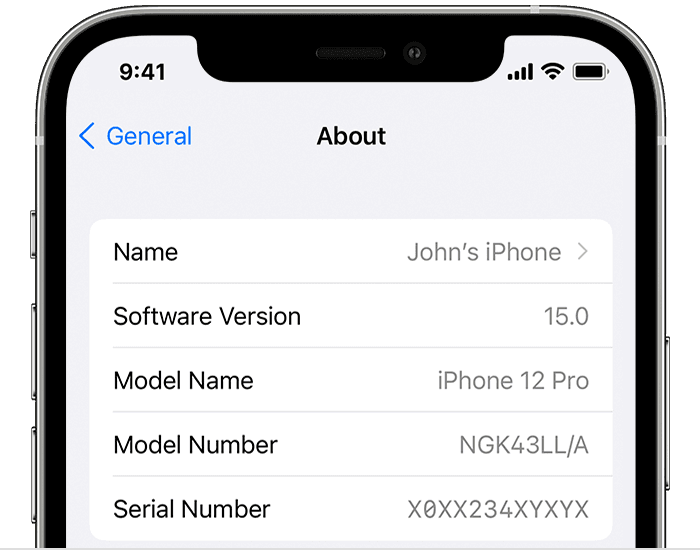
To update your device, you can also follow these steps:
- Plug your device into power and connect to the internet with Wi-Fi.
- Go to Settings > General, then tap Software Update.
- If you see two software update options available, choose the one that you want to install.

- Tap Install Now. If you see Download and Install instead, tap it to download the update, enter your passcode, then tap Install Now. If you don’t know your passcode, learn what to do.
You might see that your device is up to date on its current version, and there’s an update available. For example, even if your device is up to date on the latest version of iOS 14, there might be an option to update to iOS 15.
Once your account is added to the new Duo policy, you will be asked to log in to M365 again. If you are not on the University network, you will then be taken to the Duo screen. Going forward, you may be required to authorize with Duo every 30 days when not on the University network.

Once you enter your credentials, you will receive a prompt through your choice of DUO contact to confirm your login.

Some users may receive an automated email that says:
Subject: Your email access has been blocked.
You are receiving this message because your IT department has blocked your email access.
This could be due to temporary conditions, like your network location.
Contact your IT department with any questions or concerns about this mail.
Additionally, this message may appear in your Calendar app:
Calendar Invitation
Your response to the invitation cannot be sent. [OK]
Removing and re-adding the account will resolve this error. Please note that this can take a significant amount of time, depending on the size of your account and your other connected applications (Contacts, Calendar, etc). Consider trying this while connected to a wired or wireless network (instead of a cellular network) to increase speeds and avoid hitting data limitations.
If you do not see the button to “Delete Account” follow the steps below.
Step 1. Go to the “Settings” on your iPhone > Click on “General” and then open “Device Management.”
Device Management
Step 2. Next, click on the “MDM” profile. The name of the profile may be different, it may be called Sophos MDM.
MDM Profile
Step 3. Next, click on the “Remove Management” button.
Now you can return to deleting and re-adding the email account.
If other issues are encountered, it is still advised to first re-setup the account in iOS Mail, then try the following solutions:
- Consider updating your iOS to a fully supported version. For information on how to update your device, please see Update your iPhone, iPad, or iPod touch (link will take you to support.apple.com).
- Consider using an alternate mail application to access email, such as the Outlook app. Please see Setting Up Email: Outlook for iOS (iPhone & Apple Mobile Devices) for instructions on how to set up your account.
Android Device
Outlook is the recommended application for accessing M365 from Android devices. Some other mail applications may work if the device and app are up to date and support Modern Authentication, but Outlook is the only app supported by University IT.
Some users may receive an automated email that says:
Subject: Your email access has been blocked.
You are receiving this message because your IT department has blocked your email access.
This could be due to temporary conditions, like your network location.
Contact your IT department with any questions or concerns about this mail.
Removing and re-adding the account will resolve this error. Please note that this can take a significant amount of time, depending on the size of your account and your other connected applications (Contacts, Calendar, etc). Consider trying this while connected to a wired or wireless network (instead of a cellular network) to increase speeds and avoid hitting data limitations.
Once your account is added to the new Duo policy, you will be asked to log in to M365 again. If you are not on the University network, you will then be taken to the Duo screen. Going forward, you may be required to authorize with Duo every 30 days when not on the University network.

Once you enter your credentials, you will receive a prompt through your choice of DUO contact to confirm your login.

Thunderbird on a Linux/Unix Device
There are two supported methods of accessing M365 email on Unix / Linux systems. Other email clients may work if they work with Modern Authentication and Duo, but they are not supported by University IT. Additional information on UNSUPPORTED configurations can be found here.
Be aware that VPN is required for both options below when outside of the university’s network.
-
- Outlook on the Web
- Thunderbird using the OWL Plugin
- Thunderbird version 77.0b1 or later is required.
- The OWL plugin allows you to use your Exchange and Office365 email account using Outlook Web Access (OWA) with Thunderbird. The OWL plugin for thunderbird is a paid add-on. See the website https://www.beonex.com/owl/ for prices. The first month is free so that you can test it and see whether you like it.
To add and enable the Owl for Exchange add-on in Thunderbird:
-
-
- In Thunderbird, click Tools, and then select Add-Ons.
- In the search box, search for owl to find the Owl for Exchange add-on, and then click the corresponding Add to Thunderbird icon.
- When prompted to add Owl for Exchange, click Add, and then click OK.
To add your Exchange Online account:
-
-
- Return to the Add-ons Manager tab, click Extensions, and find Owl for Exchange in the list of enabled extensions.
- Click the corresponding More options icon ( ), and then select Options or Preferences.
- Select Add new account manually, and then:
- Your name: Enter your name as you would like it displayed.
- Your email address: Enter your primary UR email address.
- Your username: Enter username@ur.rochester.edu (replace username with your UR username).
- Protocol: Select Outlook Web Access.
- Login method: Select Open login web page.
- Webmail page: Enter https://outlook.office365.com/mail/
- Click Create the account.
- If prompted, confirm your identity with Duo
Once your account is added to the new Duo policy, you will be asked to log in to M365 again. If you are not on the University network, you will then be taken to the Duo screen. Going forward, you may be required to authorize with Duo every 30 days when not on the University network.

Once you enter your credentials, you will receive a prompt through your choice of DUO contact to confirm your login.

Outlook is the recommended application for accessing M365 from Android devices. Some other mail applications may work if the device and app are up to date and support Modern Authentication, but Outlook is the only app supported by University IT.
Some users may receive an automated email that says:
Subject: Your email access has been blocked.
You are receiving this message because your IT department has blocked your email access.
This could be due to temporary conditions, like your network location.
Contact your IT department with any questions or concerns about this mail.
Removing and re-adding the account will resolve this error. Please note that this can take a significant amount of time, depending on the size of your account and your other connected applications (Contacts, Calendar, etc). Consider trying this while connected to a wired or wireless network (instead of a cellular network) to increase speeds and avoid hitting data limitations.
Once your account is added to the new Duo policy, you will be asked to log in to M365 again. If you are not on the University network, you will then be taken to the Duo screen. Going forward, you may be required to authorize with Duo every 30 days when not on the University network.

Once you enter your credentials, you will receive a prompt through your choice of DUO contact to confirm your login.

Thunderbird on a Linux/Unix Device
There are two supported methods of accessing M365 email on Unix / Linux systems. Other email clients may work if they work with Modern Authentication and Duo, but they are not supported by University IT. Additional information on UNSUPPORTED configurations can be found here.
Be aware that VPN is required for both options below when outside of the university’s network.
-
- Outlook on the Web
- Thunderbird using the OWL Plugin
- Thunderbird version 77.0b1 or later is required.
- The OWL plugin allows you to use your Exchange and Office365 email account using Outlook Web Access (OWA) with Thunderbird. The OWL plugin for thunderbird is a paid add-on. See the website https://www.beonex.com/owl/ for prices. The first month is free so that you can test it and see whether you like it.
To add and enable the Owl for Exchange add-on in Thunderbird:
-
-
- In Thunderbird, click Tools, and then select Add-Ons.
- In the search box, search for owl to find the Owl for Exchange add-on, and then click the corresponding Add to Thunderbird icon.
- When prompted to add Owl for Exchange, click Add, and then click OK.
To add your Exchange Online account:
-
-
- Return to the Add-ons Manager tab, click Extensions, and find Owl for Exchange in the list of enabled extensions.
- Click the corresponding More options icon ( ), and then select Options or Preferences.
- Select Add new account manually, and then:
- Your name: Enter your name as you would like it displayed.
- Your email address: Enter your primary UR email address.
- Your username: Enter username@ur.rochester.edu (replace username with your UR username).
- Protocol: Select Outlook Web Access.
- Login method: Select Open login web page.
- Webmail page: Enter https://outlook.office365.com/mail/
- Click Create the account.
- If prompted, confirm your identity with Duo
Once your account is added to the new Duo policy, you will be asked to log in to M365 again. If you are not on the University network, you will then be taken to the Duo screen. Going forward, you may be required to authorize with Duo every 30 days when not on the University network.

Once you enter your credentials, you will receive a prompt through your choice of DUO contact to confirm your login.

There are two supported methods of accessing M365 email on Unix / Linux systems. Other email clients may work if they work with Modern Authentication and Duo, but they are not supported by University IT. Additional information on UNSUPPORTED configurations can be found here.
Be aware that VPN is required for both options below when outside of the university’s network.
-
- Outlook on the Web
- Thunderbird using the OWL Plugin
- Thunderbird version 77.0b1 or later is required.
- The OWL plugin allows you to use your Exchange and Office365 email account using Outlook Web Access (OWA) with Thunderbird. The OWL plugin for thunderbird is a paid add-on. See the website https://www.beonex.com/owl/ for prices. The first month is free so that you can test it and see whether you like it.
-
-
- In Thunderbird, click Tools, and then select Add-Ons.
- In the search box, search for owl to find the Owl for Exchange add-on, and then click the corresponding Add to Thunderbird icon.
- When prompted to add Owl for Exchange, click Add, and then click OK.
-
-
-
- Return to the Add-ons Manager tab, click Extensions, and find Owl for Exchange in the list of enabled extensions.
- Click the corresponding More options icon ( ), and then select Options or Preferences.
- Select Add new account manually, and then:
- Your name: Enter your name as you would like it displayed.
- Your email address: Enter your primary UR email address.
- Your username: Enter username@ur.rochester.edu (replace username with your UR username).
- Protocol: Select Outlook Web Access.
- Login method: Select Open login web page.
- Webmail page: Enter https://outlook.office365.com/mail/
- Click Create the account.
- If prompted, confirm your identity with Duo
-
Once your account is added to the new Duo policy, you will be asked to log in to M365 again. If you are not on the University network, you will then be taken to the Duo screen. Going forward, you may be required to authorize with Duo every 30 days when not on the University network.

Once you enter your credentials, you will receive a prompt through your choice of DUO contact to confirm your login.
